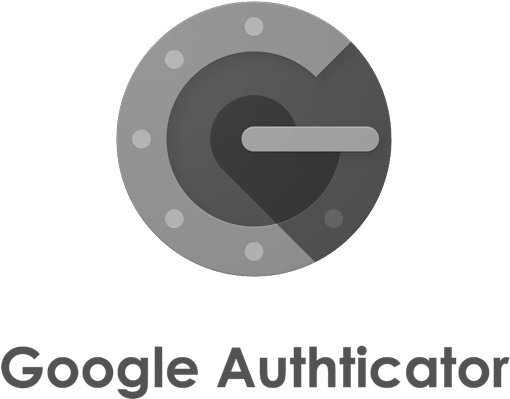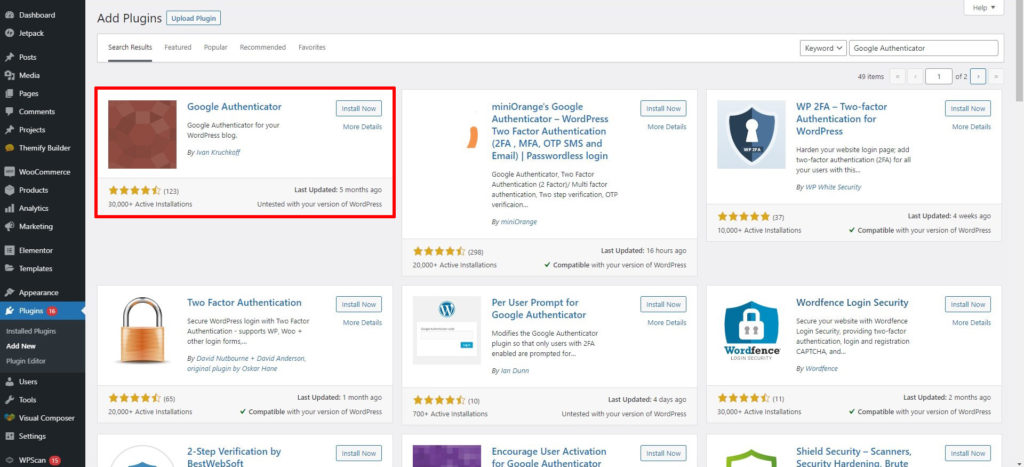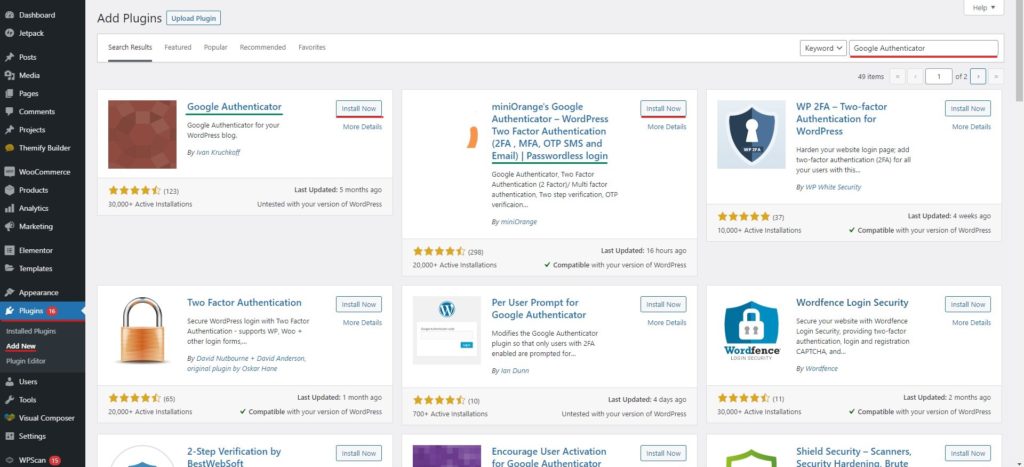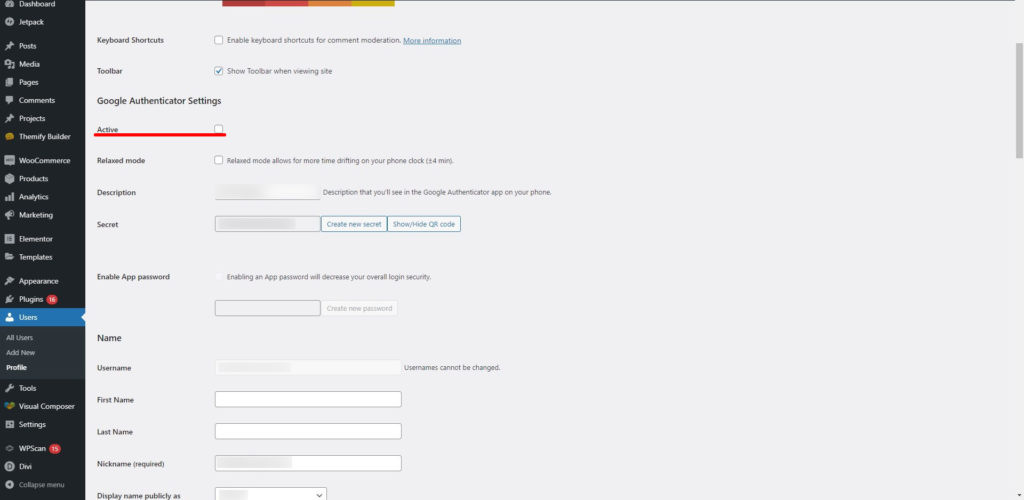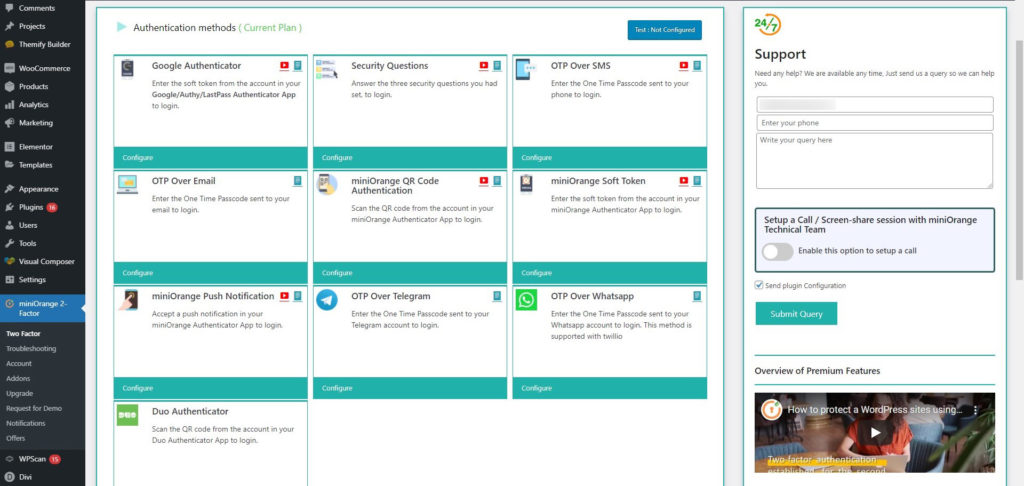Hur man ställer in Google Authenticator för WordPress
Innehållsförteckning
För att förbättra din säkerhet kan du använda Google Authenticator för din WordPress-webbplats. Du kan enkelt komma igång med verktyget. Så hur ställer jag in Google Authenticator? Med Google Authenticator kan du enkelt ha tvåfaktorsautentisering i varje steg. SÅ, när någon av administratörerna vill logga in på WordPress-webbplatsen kommer de att kräva en OTP. Allt detta görs med Google Authenticator. Detta kommer säkerligen att öka säkerheten på din webbplats eftersom du lägger två faktorer här. Om någon vill hacka något av kontona måste de klara två steg här. Först då får de tillträde till webbplatsen. Därför kan du vara säker på att din webbplats är säker.
Översikt över Google Authenticator för WordPress
Här får du inte lösenordet i din e-post eller på din mobiltelefon som ett SMS. Istället får du OTP med appen. Appen är Google Authenticator. Därför, du måste installera appen på din mobiltelefon först.
Det är tillgänglig på nästan alla möjliga enheter. Därför kan du säkert börja använda den på vilken enhet du vill. Dessutom finns det några av de saker du behöver tänka på här. om du inte har åtkomst till enheten, du måste logga in med det relevanta kontot, och sedan får du resten av detaljerna.
För lösningen, de låter dig ha standardnumren. Här kommer du att ha några av standardlösenord som du kan använda för specifika e-postadresser och siffror. Därför kan du säkert gå förbi det om du vill. Det kommer dock inte att vara lätt för målpersonen att kringgå det.
Förutom detta måste du göra det installera ett plugin på WordPress-webbplatsen också. Som du kanske har gissat kommer du att behöva lägg till några av funktionerna här. Om du inte har funktionerna på din WordPress-webbplats, kommer du inte att få OTP. Därför måste du använda plugin.
Vi kommer säkert att se hur du kan ställa in plugin.
Innan det, se till att du har loggat in på din Google Authenticator-app. Om du inte vet hur du gör det måste du göra det klicka bara på Logga in och logga sedan in med ditt Google-konto. På det här enkla sättet kan du logga in på kontot och börja få alla koder i appen.
När du har konfigurerat det kan du fortsätta att använda Google Authenticator för WordPress.
Google Authenticator Plugin
Som vi redan har nämnt, du behöver också ett plugin. Pluginet vi ska använda här är Google Authenticator.
Det finns två plugins som du kan använda här. En av dem är Google authenticator som är populär. Den andra som mest föredras av avancerade användare heter också miniOranges Google Authenticator — WordPress Two Factor Authentication. Det är förbi MiniOrange. Du kan säkert använda detta plugin om du vill.
Vi kommer att se installationen och konfigurationen av båda dessa plugins när vi går vidare.
Poängen är vilken ska du välja?
Tja, om du är nybörjare kan du helt enkelt välja den första som vi nämnde. Pluginet vi pratar om här är av Ivan Kruchkoff. Du kan enkelt hämta detta i WordPress-katalogen. Det här kommer att skapa helt enkelt en andra sida på inloggningsskärmen där du måste ange Googles autentiseringskod. Därför, om du letar efter ett enkelt plugin som kommer att göra jobbet åt dig, kan du säkert börja använda Google Authenticator för WordPress.
Men det finns många människor där ute som kanske vill ha fler saker. Om du är bland dem som vill få avancerade funktioner, du kan säkert gå med MiniOrgange-plugin. Vidare, om du redan använder någon av Mini orange plugin, rekommenderar vi att du går med Mini orange plugin här. Eftersom detta kommer att anslutas enkelt och du får de bästa funktionerna.
Dessutom, om du funderar på att använda plugin för WooCommmerce plugin, kan du säkert använda MiniOrange plugin. MiniOrange-pluginet fungerar med alla WooCommece-webbplatser och har många funktioner du kan använda.
Nu när du vet vilken funktion du ska välja kommer vi att gå vidare.
Installation av plugin
Du kanske tänker på hur du kan installera Google Authenticator-plugin för WordPress, eller hur? Vi kommer att se hur du kan installera den. För det kommer vi att använda standard WordPress-katalog. Instickskatalogen har alla plugins. Du kan enkelt välja från vilket plugin som helst.
Det spelar ingen roll vilken av de givna plugin du vill installera, du kan installera den direkt från själva plugin-katalogen. Därför kan du helt enkelt följa stegen och du kommer att ha plugin installerat på ditt system. Du behöver inte oroa dig för någonting eftersom vi har sett till att du får de exakta stegen för detsamma.
För att installera plugin, måste du gå över till Insticksprogram alternativ i menyn. När du kommer till insticksalternativet måste du klicka på Lägg till nytt plugin. Alternativet lägg till nytt plugin har en komplett lista över plugins.
Du kan använd sökfunktionen här. Sök bara efter Google Authenticator för WordPress och du hittar båda plugins som vi pratar om. Du kan installera vilka plugins du vill här. Båda plugins är bra och du hittar dem i plugin-katalogen.
Därför kan du installera någon av dessa enligt dina önskemål. Allt du behöver göra är att bara slå installera Knappen och du kommer att få plugin installerat på din webbplats. Vidare måste du slå Aktivera Knappen. Så här aktiverar du plugin-programmet.
Observera att det är viktigt att aktivera insticksprogrammet om du vill använda det. Också, aktivera inte båda plugins samtidigt. Detta kan orsaka några av de problem som kan skada din webbplats. Därför behöver du bara aktivera en av dem.
Använda Google Authenticator av Ivan Kruchkoff
Det är ganska enkelt att använda detta plugin. Allt du behöver göra är att aktivera plugin-programmet om du inte redan har aktiverat det. När du har aktiverat det kommer plugin-programmet bara att vara synligt på profilsidan.
Därför måste du öppna profilsidan. För det måste du gå till Alla användare > Din profil. I profilsektionen kommer du se alternativet för att aktivera plugin. Du kan helt enkelt aktivera plugin därifrån.
Du kommer att se att det finns ett alternativ som heter "Skapa ny hemlighet”. Klicka på den och det kommer att visa dig stegen på skärmen för att skapa en ny hemlighet. Den kommer automatiskt in i fältet. Det kommer också visa en QR som du kan skanna i Google Authenticator-appen för WordPress. När du gör det kan du se tvånivåsäkerheten.
Så här kan du ställa in plugin-programmet.
Varje användare har olika inställningar här. Därför, om du vill aktivera det för alla andra användare, du måste gör det manuellt. Det finns inget sätt att aktivera det för alla användare. Därför väljer folk ofta andra plugins om de vill göra det för alla användare också.
Detta är speciellt för personer som bara vill ha 2FA för administratören. Om du är den enda administratören eller om du har 2/3 administratörer som vill ha dubbel säkerhet kan du använda detta plugin där du kommer att bli ombedd att verifiera din identitet genom att ge ut koden från appen. På så sätt kan du vara säker och ingen kan enkelt hacka dig in på ditt konto.
Du kan säkert skapa en ny hemlighet om du vill. Inställningarna för varje användare är olika.
Problemet med appen
Nu, som du kanske har gissat, appen är mycket begränsad och ger inte fler faciliteter. Det är perfekt app för människor som letar efter har en 2FA för adminpanelen. Men om du vill ha det för alla användare, du kanske vill se för andra plugins som kan göra samma arbete.
Nästa plugin som vi kommer att se kommer att göra ett liknande jobb men det har många komplexa saker som du måste tänka på. Därför, om du är nybörjare, kanske du vill anlita en person för att göra detta åt dig.
Använder Mini Orange Plugin
Om du vill använda Google-autentisering eller 2FA för alla användare också, kan du använda Mini orange plugin. Observera att namnet på appen endast är Google-autentisering. Mini Orange är namnet på utvecklaren. Därför kan du installera den plugin också.
Låt oss säga att du till exempel driver en WordPress-webbplats med en WooCommerce-butik. Nu, om du vill att alla kunder ska gå in i 2FA för att logga in på kontot, skulle det vara omöjligt att göra det med det tidigare pluginet, eller hur?
För det behöver du ett alternativ som du kan använda. Här är alternativet som du kan använda. Du kan använda den bästa plugin som är tillgänglig i plugin-katalogen som stöder alla användare. Du kan använda insticksprogrammet Mini Orange i så fall. Mini Orange-pluginen låter dig ha fullständig tillgång till alla saker. Du kan tillåta alla användare att ha 2FA när de vill logga in på kontot. Detta är ett enkelt sätt som du kan använda här.
Nu, om du kanske undrar hur du kan ställa in Mini Orange-plugin, eller hur?
Låt oss prata om det.
Konfigurera Mini Orange
Om du vill ställa in Mini Orange måste du först installera plugin och aktiverade kontot. När du aktiverar kontot har du tagit det första steget. Detta är det viktigaste och första steget du behöver ta.
Du kommer bli ombedd att skapa ett konto på Mini Orange så snart du aktiverar plugin-programmet. Därför behöver du inte besöka webbplatsen och sedan skapa ett konto. Istället kan du stanna kvar på WordPress-webbplatsen och vänta på att popup-fönstret ska komma.
När du väl har skapat ett konto, du kommer att se olika alternativ som du kan använda för autentisering. Alla dessa alternativ är tillgängliga som du kan använda. Till skillnad från det tidigare pluginet, här behöver du inte ens installera appen Google Authenticator om du inte vill använda den.
Du kan använda OTP som kommer att skickas till din registrerade e-postadress eller SMS. Den använder Mini Oranges API.
Därför, om du vill ha fler funktioner, du måste betala dem avgifterna. Det kommer att kosta dig lite pengar om du vill ha alla funktioner. Det är inte ett helt betalt verktyg. Det finns några av funktionerna som är tillgängliga gratis medan vissa av funktionerna är betalda. Du kan välja den du älskar beroende på samma sak.
Det finns en komplett lista tillgänglig där du kommer att se listan över de funktioner som är gratis och detsamma gäller för de betalda. Du kan sedan välja om du behöver de betalda funktionerna eller om du vill fortsätta använda gratisversionen som räcker för dig. Du kan välja den du älskar och sedan fortsätta.
Slutord – Google Authenticator för WordPress
Avslutningsvis handlade det här om de bästa plugins du kan använda för Google Authenticator för WordPress. Vi har diskuterat möjliga lösningar som du kan använda här. Vidare har vi också sett hur du kan ställa in plugins. Du kan säkert utforska plugin-programmet på egen hand för att veta mer om det. Det finns många alternativ som vi inte har diskuterat här men som finns i appen. Du kan kolla in dem.