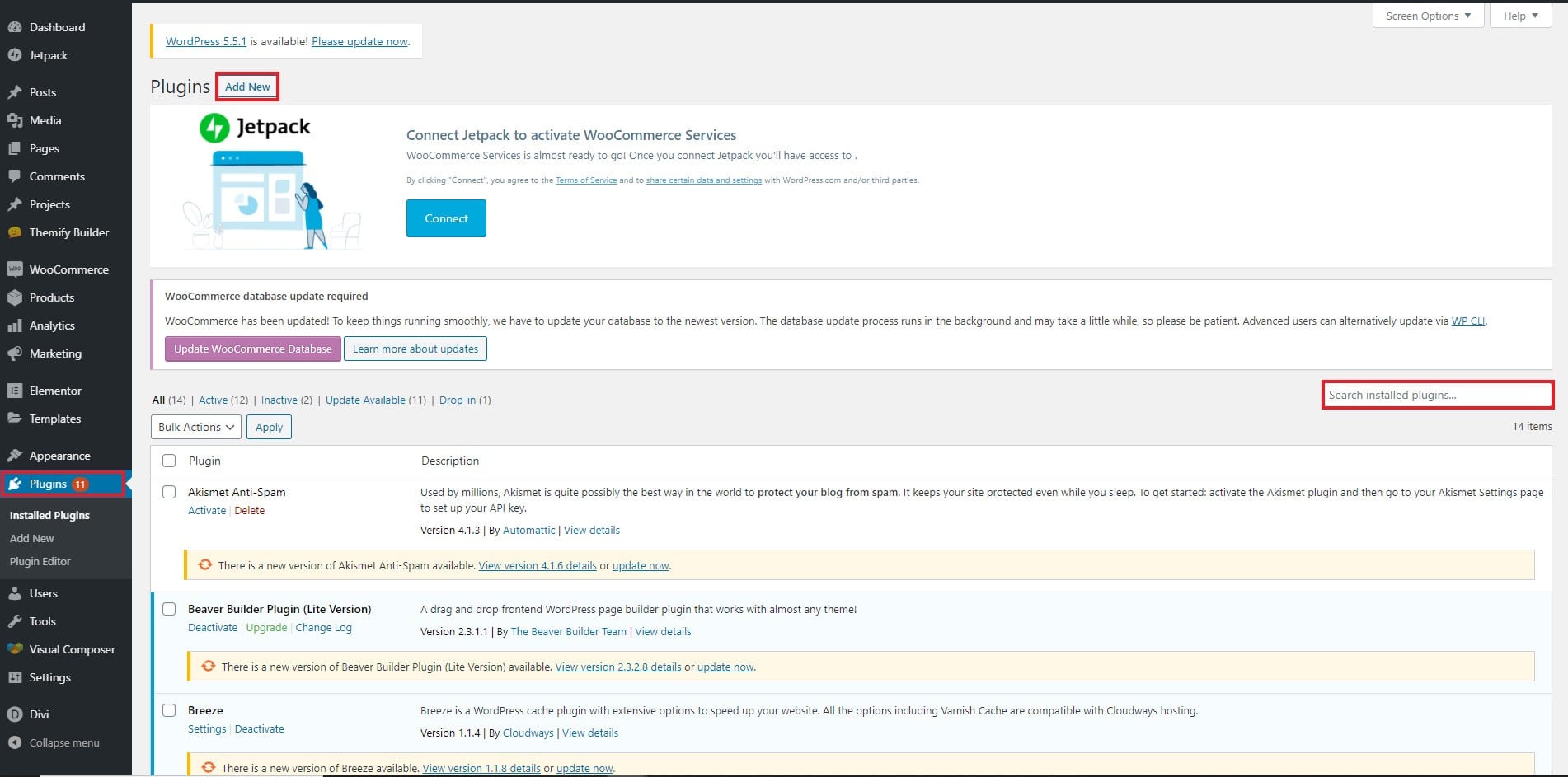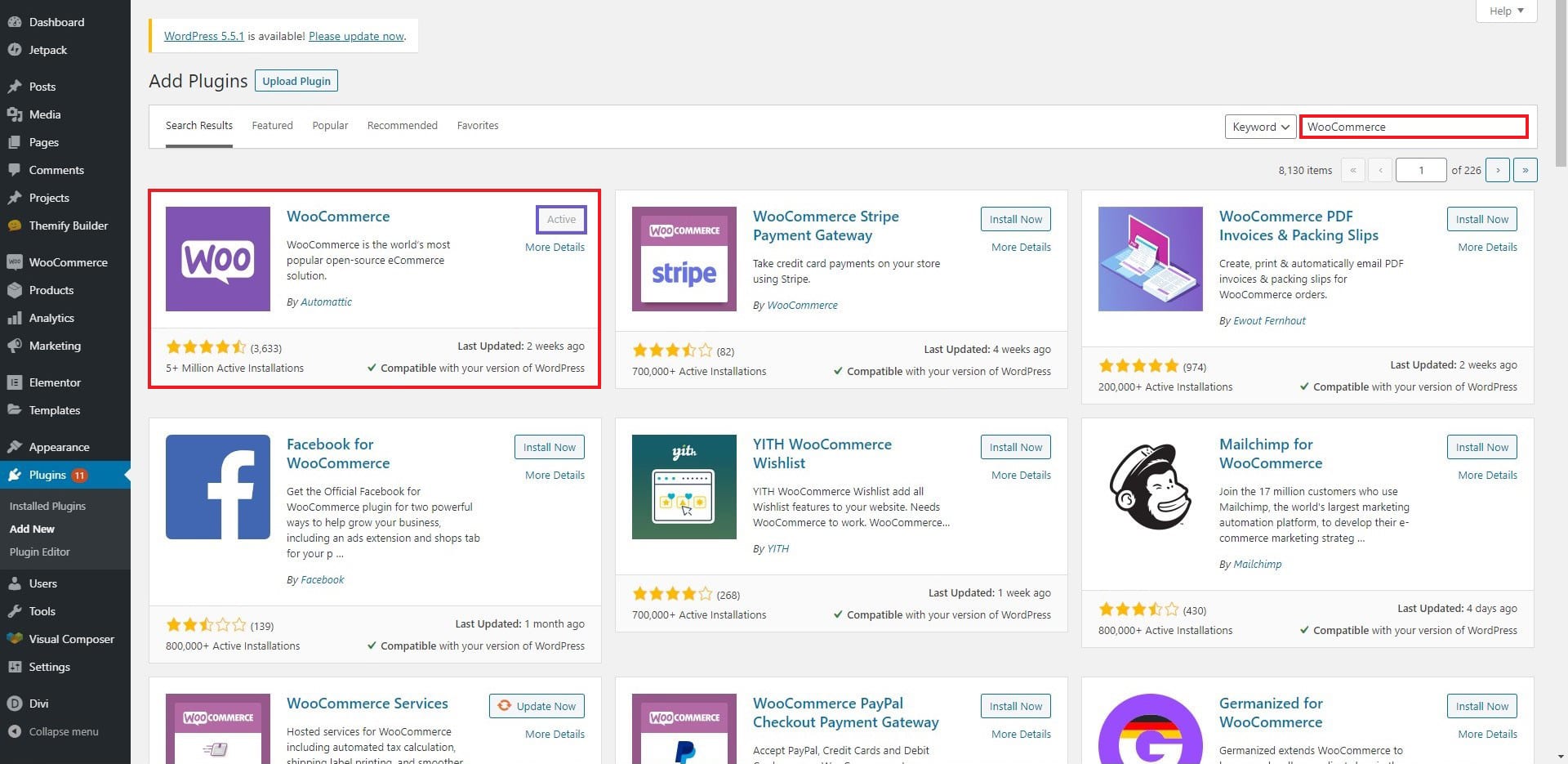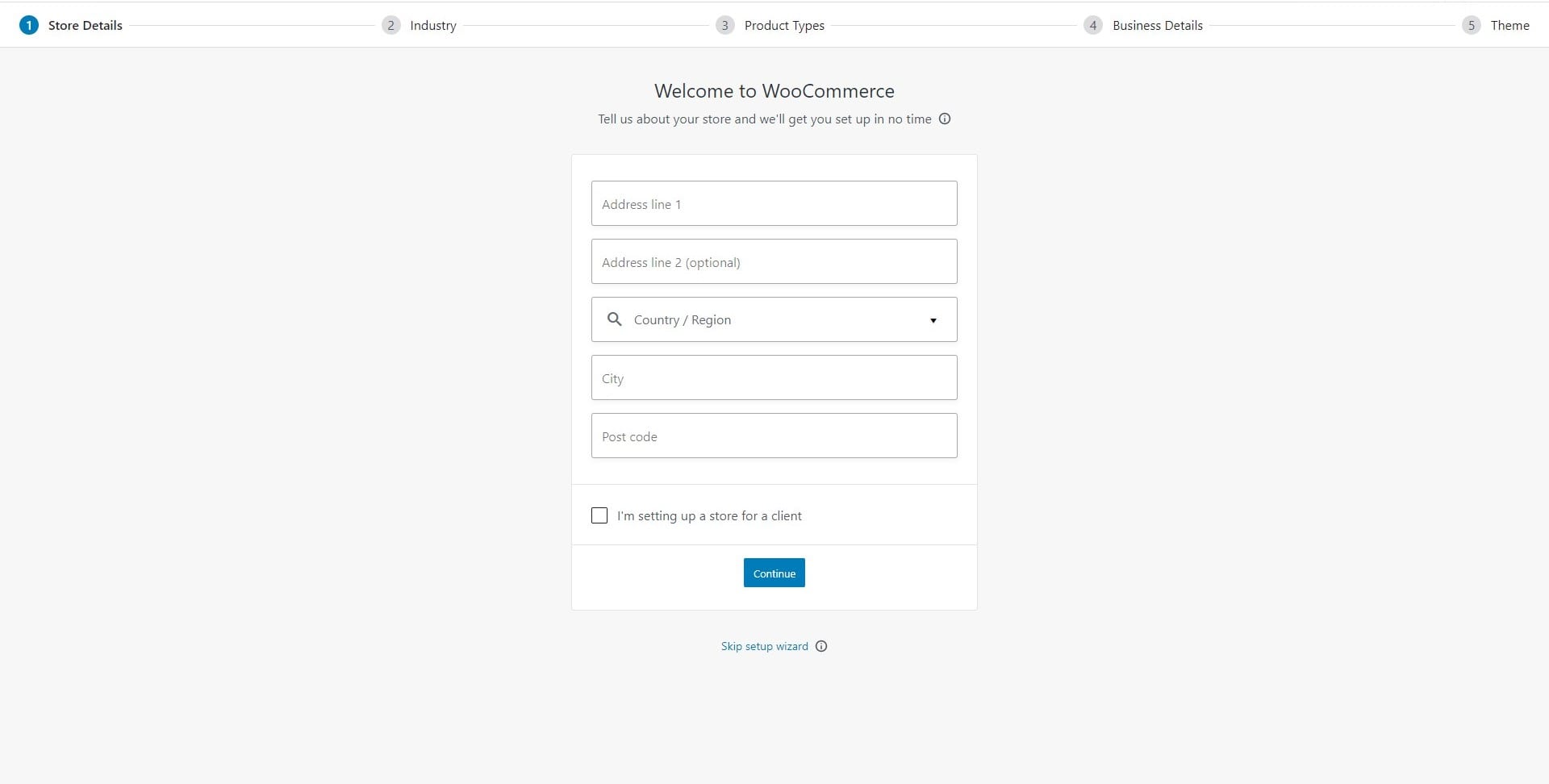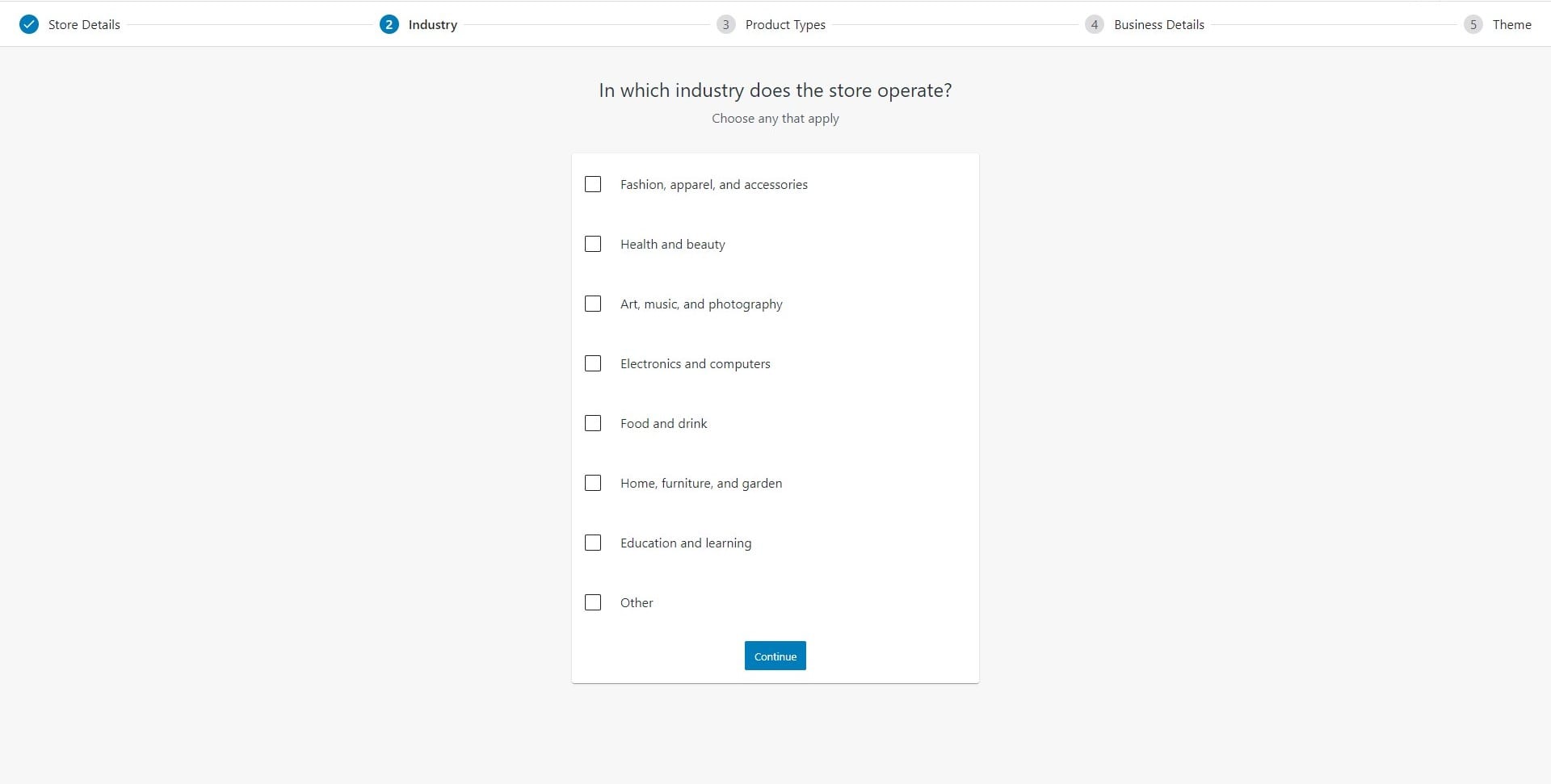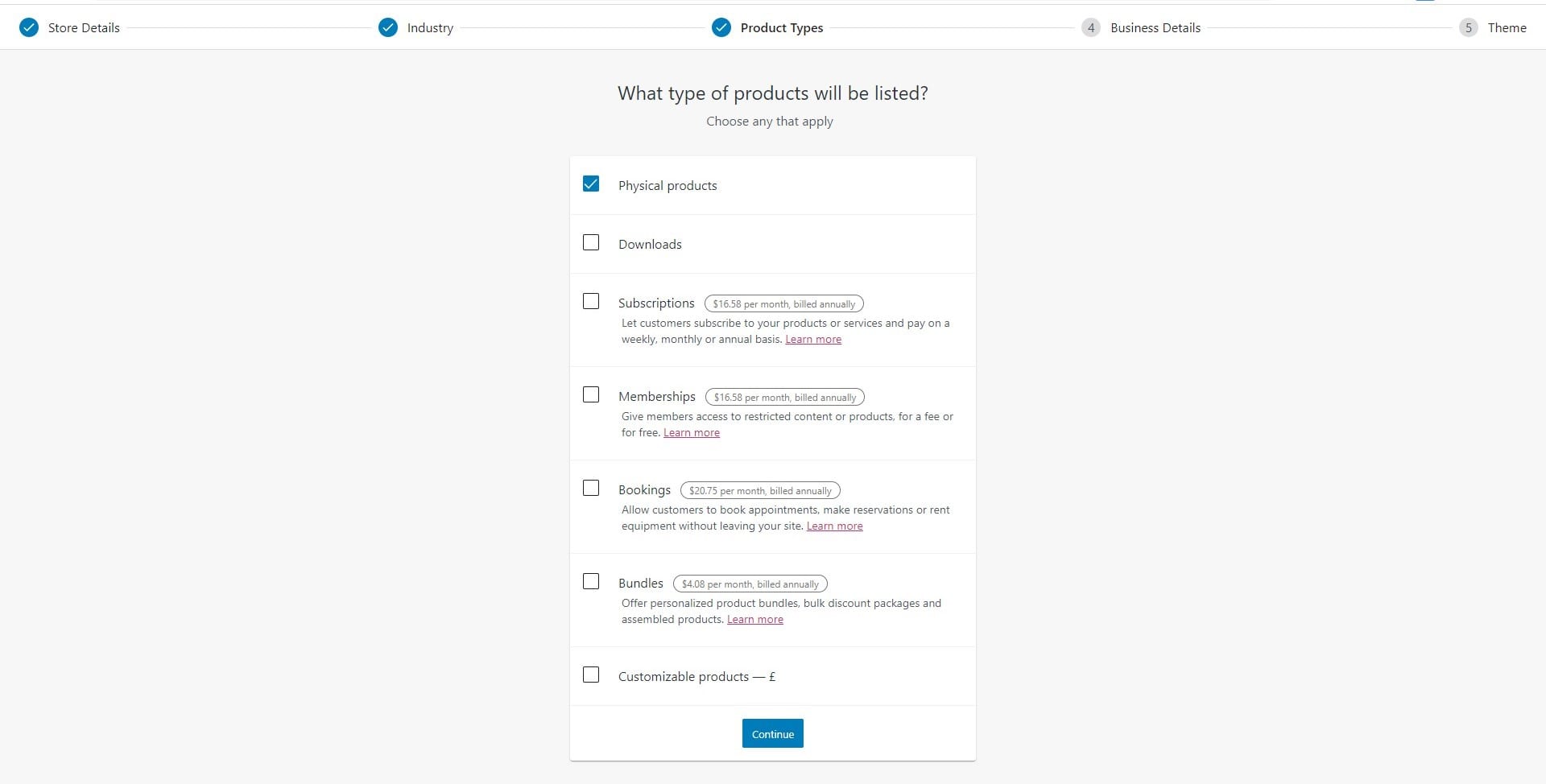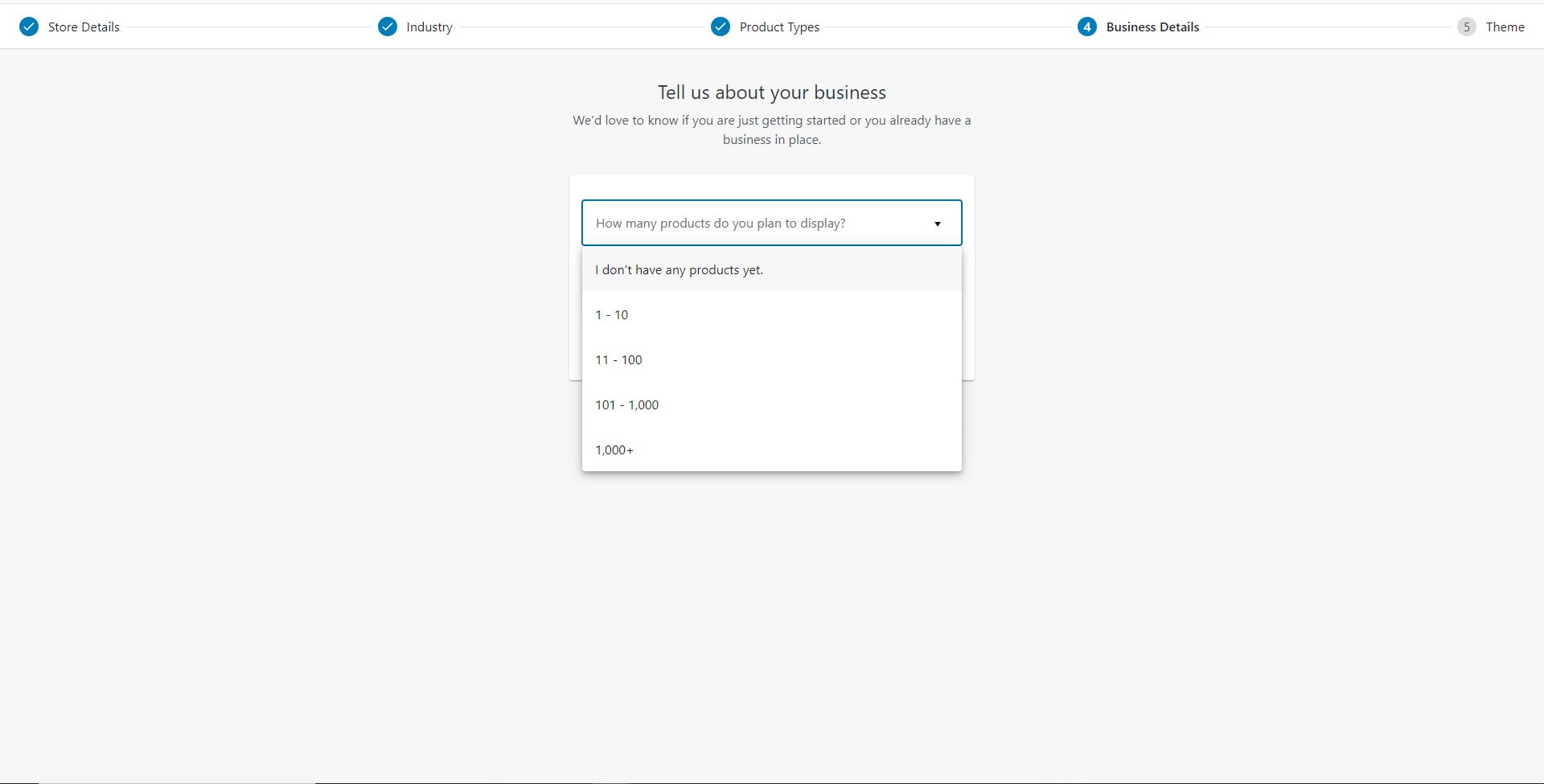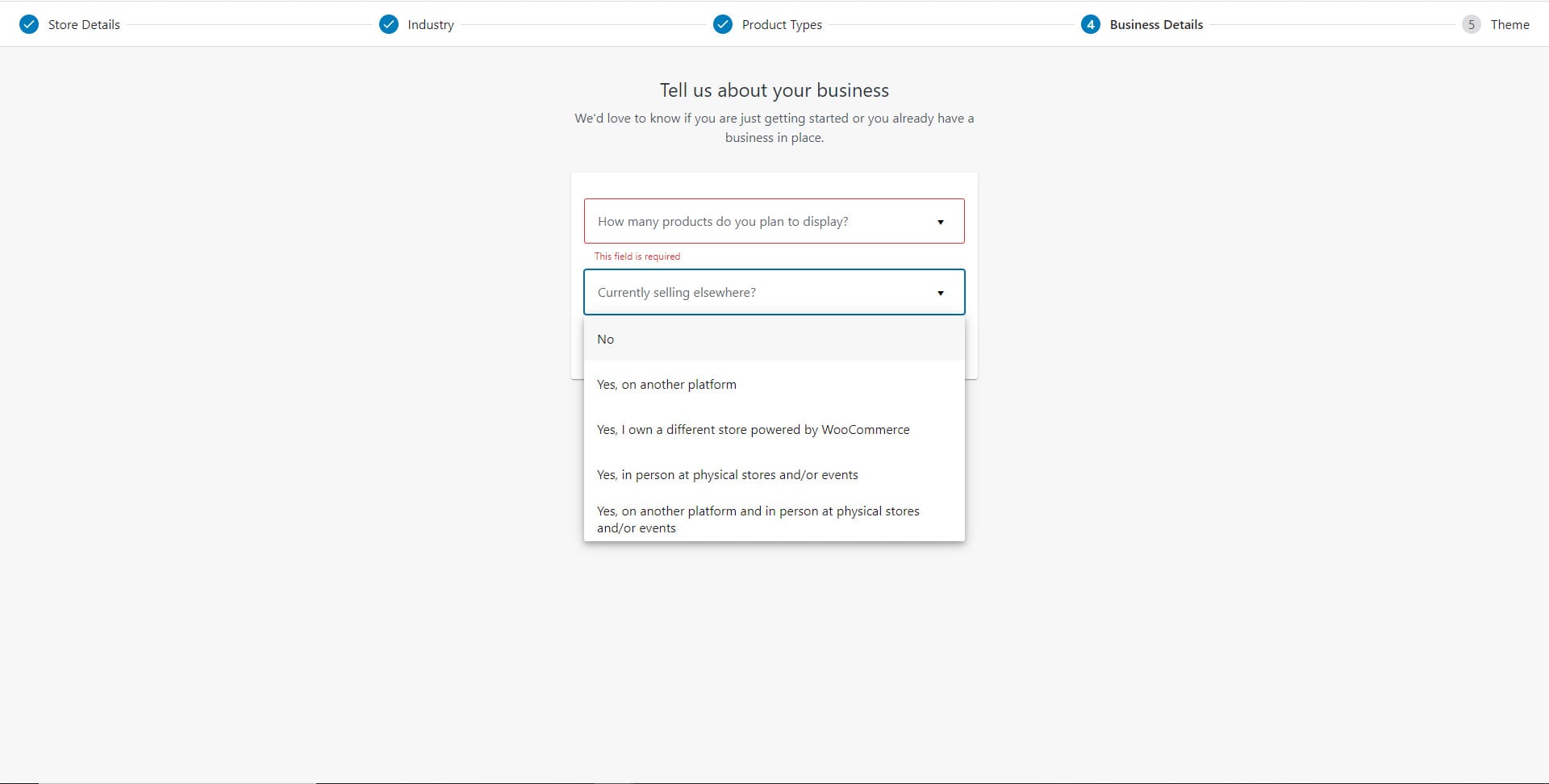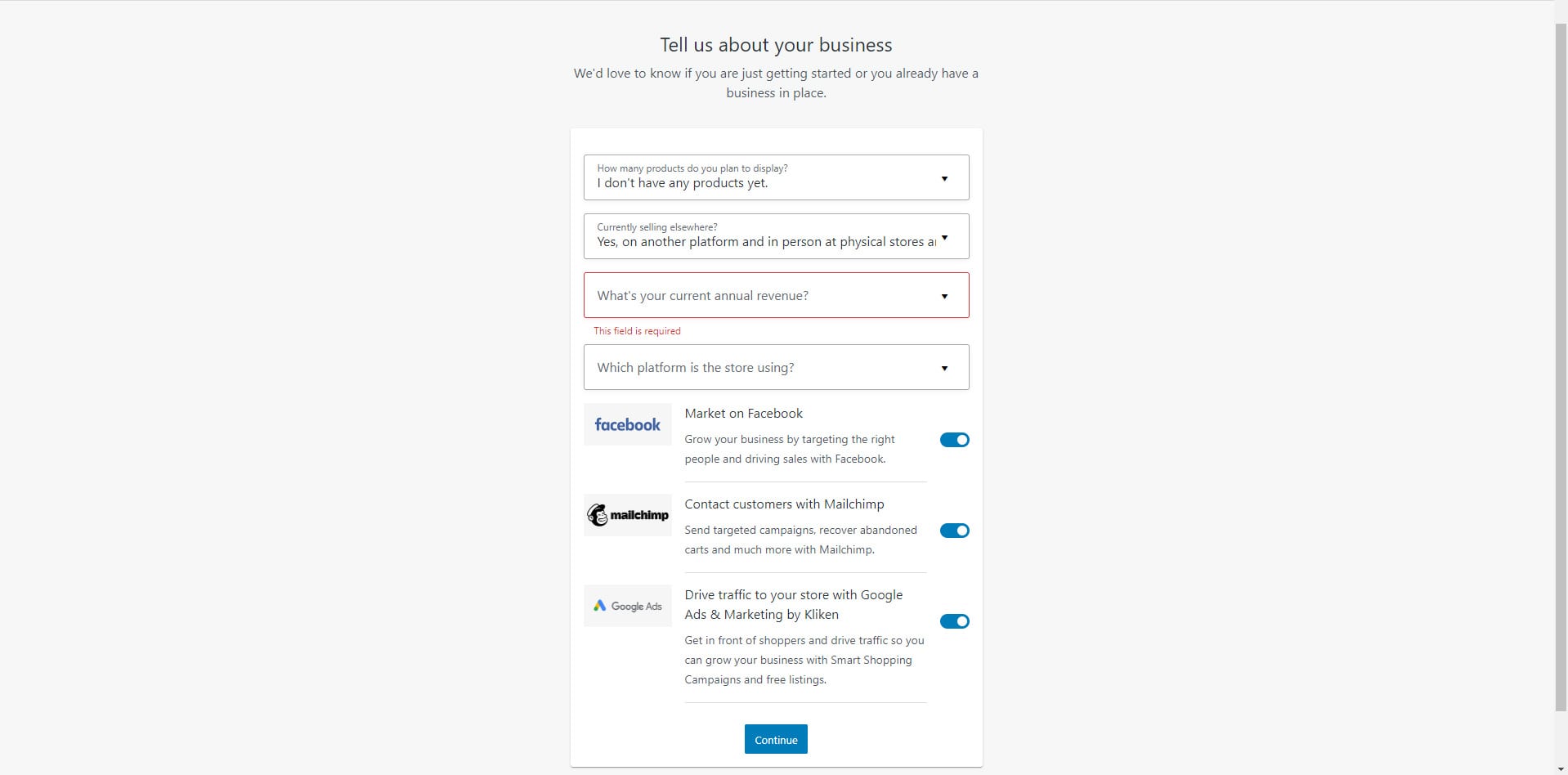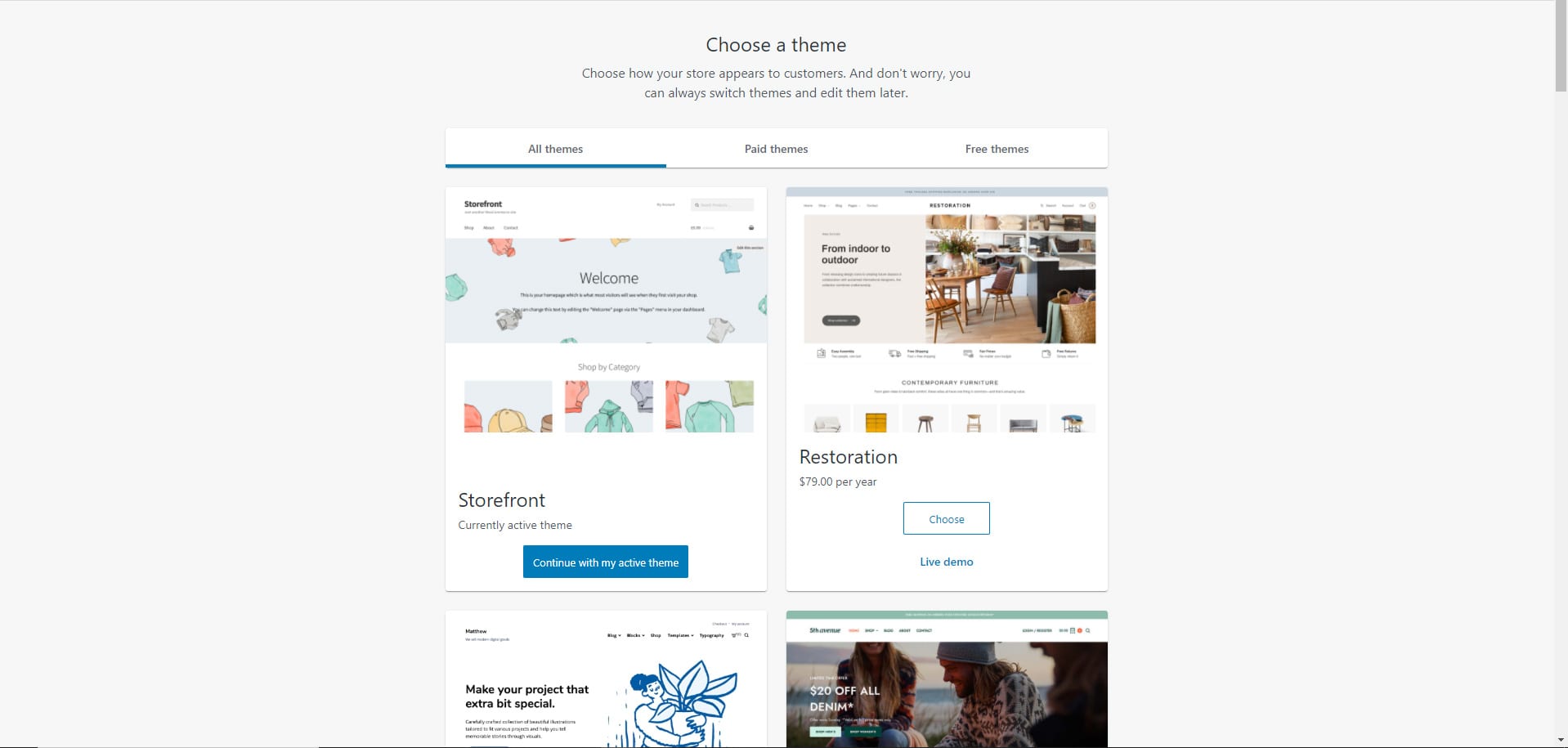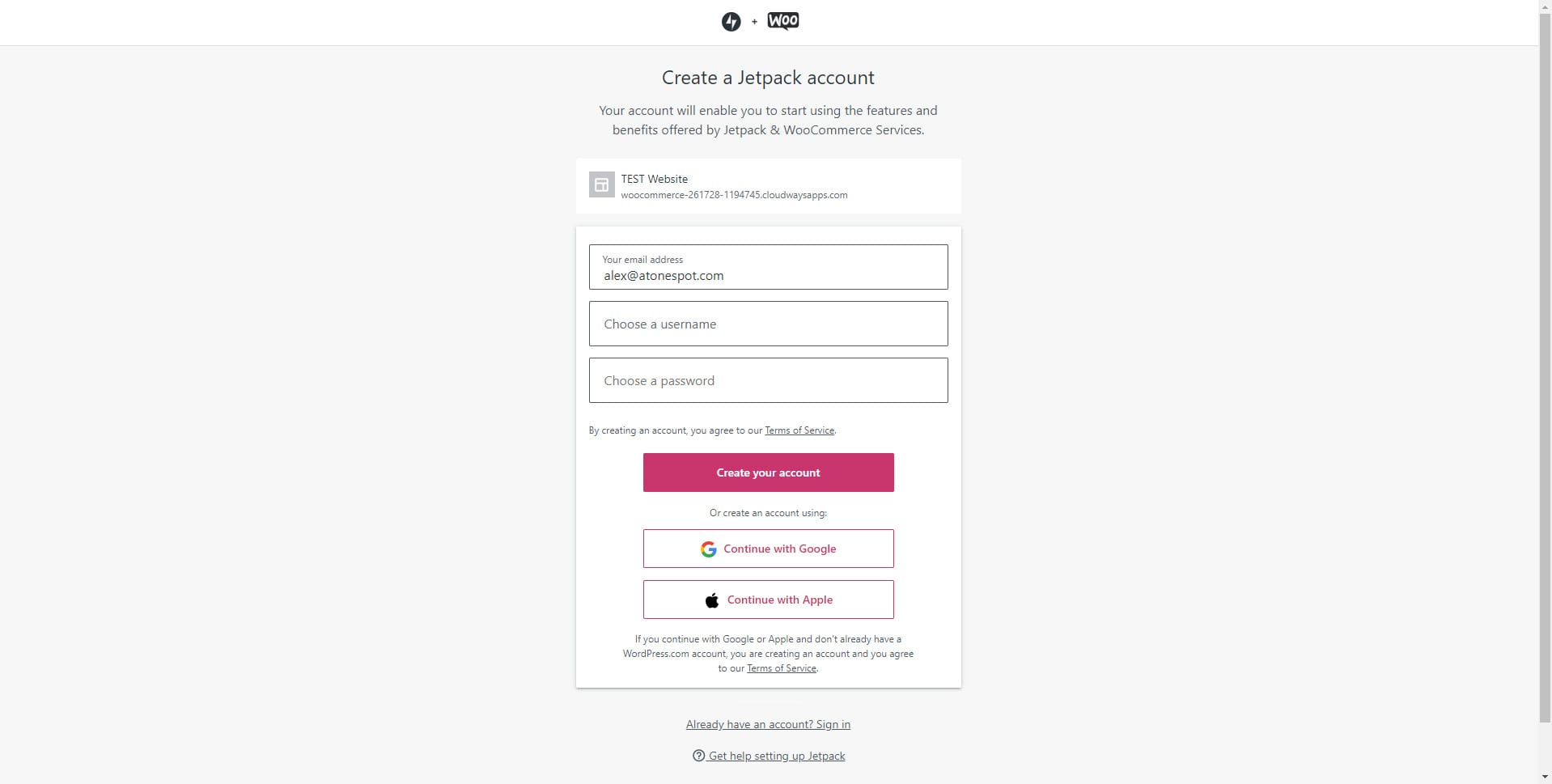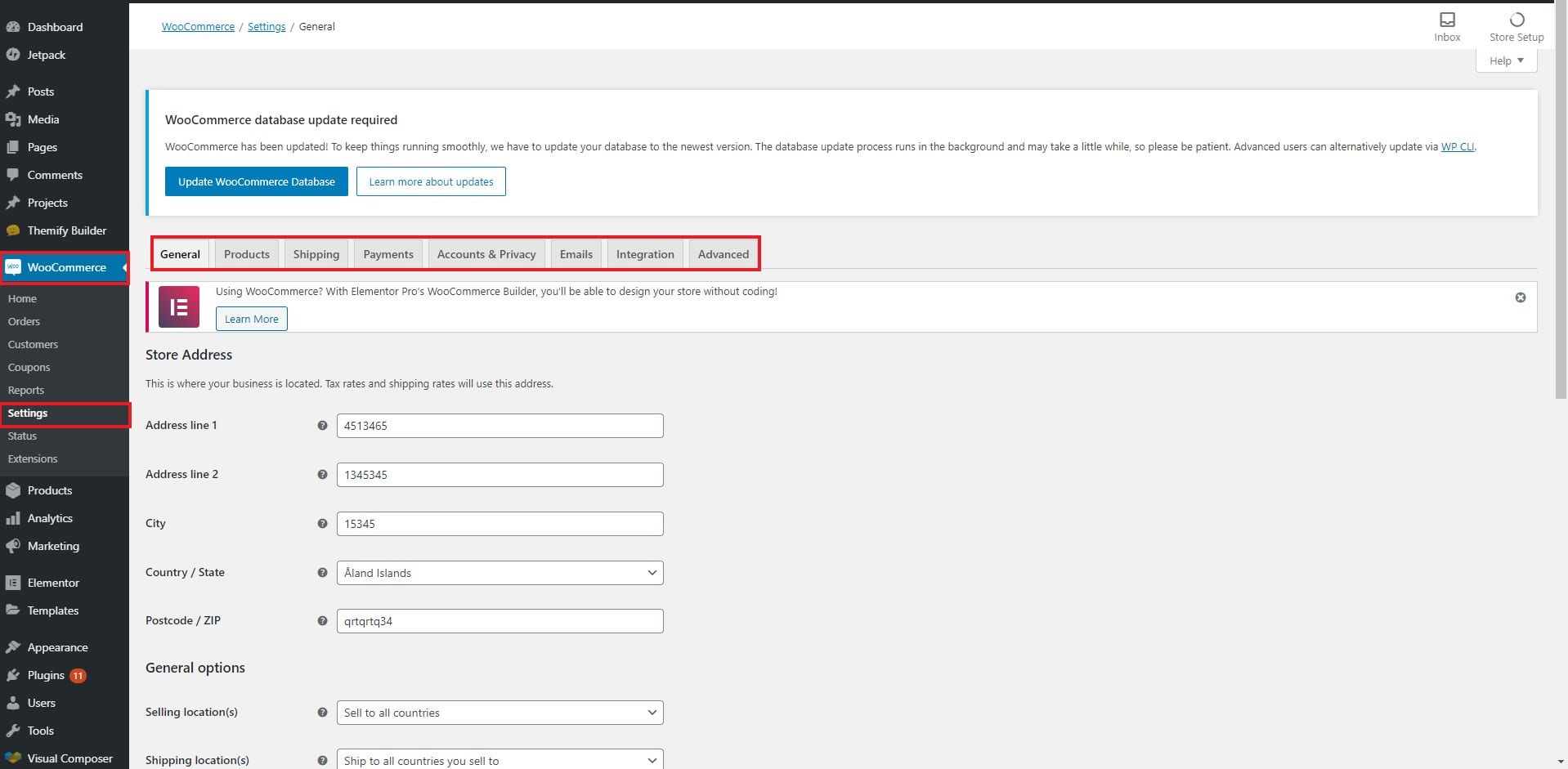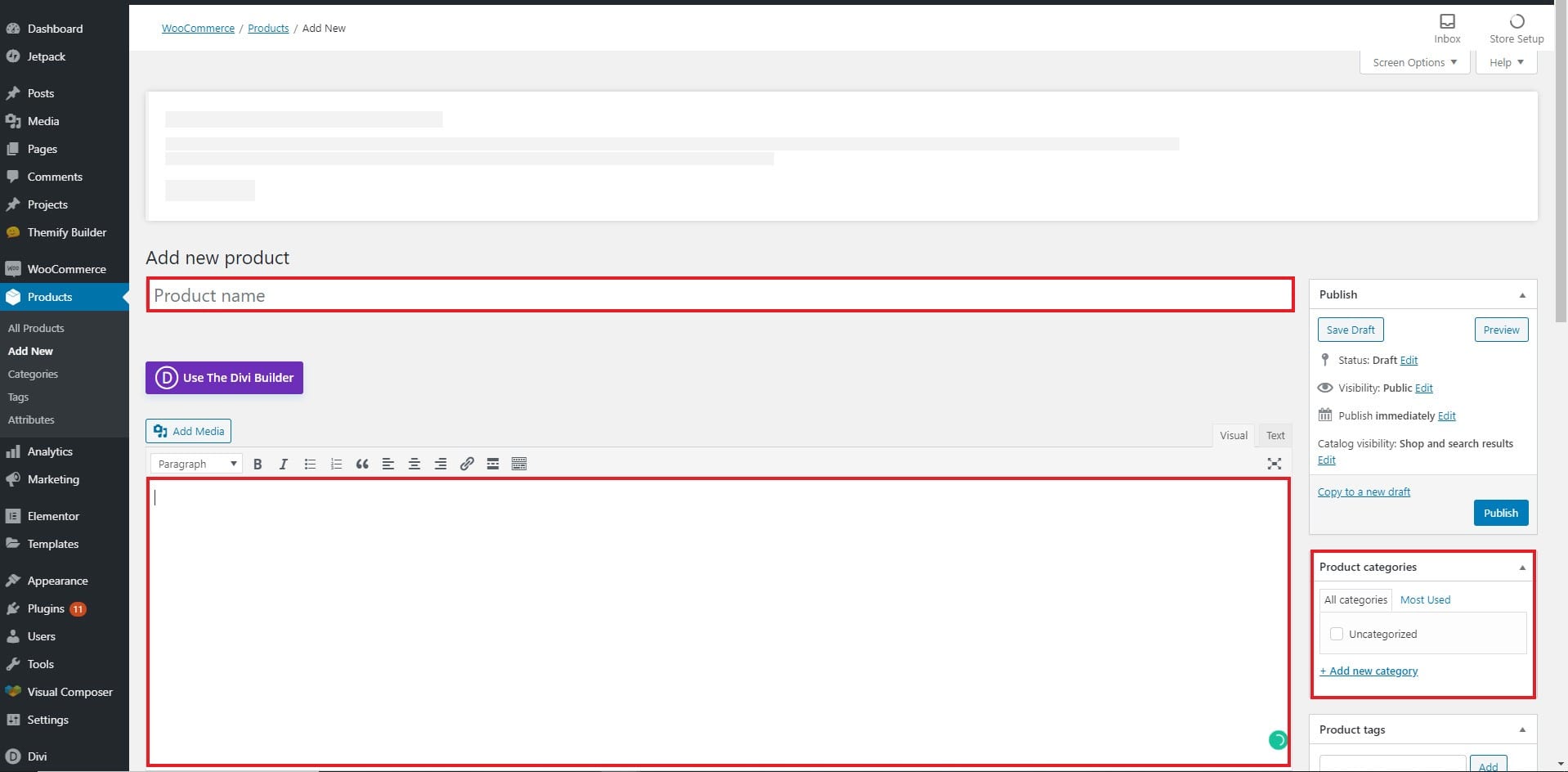Inställningsguide för WooCommerce
Innehållsförteckning
WooCommerce har blivit ett mycket mer populärt verktyg eftersom det ger ett av de enklaste och mest kraftfulla sätten att skapa en e-handelsbutik. Om du vill konvertera din WordPress-blogg till en e-handelsbutik är du på rätt plats. Det här är en artikel om inställningsguiden för WooCommerce. Vi kommer att se steg för steg guide om hur du ställer in WooCommerce på valfri WordPress-webbplats.
Förberedelser innan du installerar WooCommerce
Detta är det nödvändiga steget. Du behöver en aktiv WordPress-installation om du vill använda WooCommerce. De flesta av er kanske redan har WordPress installerat. Så du kan fortsätta till nästa steg.
För helt nya personer behöver du ett värdkonto. Inuti den måste du installera WordPress.
Det är enkelt att installera WordPress, här är de snabba stegen att följa.
- Öppna din cPanel eller webbpanel
- Gå över till en Softaculous-installatör. Du hittar den inuti cPanel
- Välj WordPress från den
- Tryck på installationsknappen
- Du måste då fylla i några detaljer såsom din WordPress installationskatalog, admin användarnamn, lösenord, etc. Du kan också välja databasnamn och sånt.
- När installationen är klar kan du logga in och sedan fortsätta med WooCommerce.
Inställningsguide för WooCommerce
Vi kommer att se steg-för-steg-guiden om hur du installerar WooCommerce. Inställningshandledningen för WooCommerce täcker allt du bör veta om WooCommerce. Från hur man installerar WooCommerce till hur man lägger till den första produkten, vi kommer att se allt du borde veta om den. Vi kommer också att ge några förslag på förbättringar. Så håll utkik.
Installera och aktivera WooCommerce
Så nu när du har WordPress måste du installera WooCommerce-plugin. För det måste du gå över till Plugins> Lägg till plugins.
Sök efter WooCommerce och installera plugin. Därefter kan du klicka på "Aktivera" plugin. Det är allt. WooCommerce-plugin kommer att aktiveras.
Du kan också aktivera plugin-programmet genom att ladda ner det från WordPress-katalogen och sedan ladda upp zip-filen i knappen "Lägg till plugins".
Nu går vi över till den faktiska WooCommerce Setup-handledningen.
Installationsguiden
När du aktiverar insticksprogrammet tar det dig till inställningssidan. Du kommer att se skärmen Välkommen till WooCommerce.
Det kommer att visa dig ett formulär som består av följande steg:
- Butiksinformation
- Industri
- Produkttyper
- affärs~~POS=TRUNC Detaljer
- tema
WooCommerce Butiksdetaljer Setup
Den första sidan i installationsguiden är butiksinformationen. På denna sida måste du fylla i information om butiken.
Informationen inkluderar
- Adresslinje 1
- Adress rad 2 (tillval)
- Land / region
- Stad
- Postnummer
Och ett alternativ om du skapar en butik för en kund
Alla fält utom kryssrutan och den andra adressen är obligatoriska att fylla i.
Industri
I nästa steg måste du välja det branschområde som din butik ska driva. Som standard ger WooCommerce dig 7 förgjorda val och andra alternativ där du anger ditt verksamhetsområde.
Produkttyper
Nästa steg är att välja de produkter som din butik ska ha, och om du vill finns det även ytterligare funktioner som kan appliceras med tilläggsbetalning. Dessa funktioner är de extra plugins du kan behöva installera efter att du valt en av dessa funktioner.
Som du kan se är prenumeration, medlemskap, bokningar och paket alla betalda produkttyper, men det är inte nödvändigt att använda dessa plugins - du kan försöka söka efter tredjeparts plugins.
Företagsinformation
Nästa steg är att förtydliga hur många produkter du har om du inte har några produkter ännu kan du välja motsvarande alternativ.
Nästa fält frågar om du redan säljer något online eller om du har en fysisk butik. Liksom det kommer att fråga om du vill använda plugins som tillhandahålls av WooCommerce eller är partner för din onlinebutik om du inte vill att det, glöm inte att stänga av dem.
Genom att välja något annat alternativ förutom Nej kommer du att bli tillfrågad vad din årliga inkomst är och om det inte är en WooCommerce-butik vilken plattform du använder för det.
teman
Det sista steget är valfritt, du kan hoppa över det om du inte planerar att använda teman. Det finns två typer av teman betalda och gratis för dig att välja mellan. Dessa teman är alla WooCommerce-vänliga.
Om du planerar att lägga till ditt eget tema måste du vara säker på att temat du lägger till är säkert och WooCommerce-vänligt.
Efterbehandling
Nu när du är här för det sista steget kan du se att det ber dig att skapa ett Jetpack-konto eller gå in med ett befintligt.
Konfigurera WooCommerce Plugin
Nu kommer vi att se några av de konfigurationer som du kan behöva. I det här avsnittet kommer vi att se hur du enkelt kan ändra inställningarna.
Öppna bara din Dashboard och gå över till WooCommerce > Inställningar.
Det här är platsen där du kommer att se all information som du angav under installationsguiden. Det finns olika flikar som du kan använda.
Fliken Allmänt: Du kan ändra den allmänna informationen som ditt butiksnamn, beskrivning, valuta etc
Produkter: Produktsidan handlar om att ändra produktinformationen. Detta täcker platshållarbilden, produktmått etc. Vidare kan du också välja om vem som helst kan lämna en recension eller inte.
Frakt & Leverans: Du kan hantera frakten här. Den har också underflikar där du kan hantera fraktalternativ och fraktklasser.
Betalningar: Du kan lägga till/hantera betalningsgateways härifrån
Konto och sekretess: Det här är platsen där du kan tillåta användare att göra en beställning utan att registrera ett konto. Vidare kan du hantera extra information om kontot. Du kan välja om användaren ska kunna ta bort sin data eller inte. Det finns många alternativ som du kan behöva. Det rekommenderas starkt att du kollar denna sida.
Advanced Open water: På den här fliken kan du ändra sidor och slutpunkter. Som vi såg i installationen kommer WooCommece att skapa några sidor. Om du vill ändra sidan kan du göra det härifrån. Om du vill ändra någon av WooCommerce-sidorna måste du först skapa en tom sida. Därefter kan du välja den specifika sidan från de alternativ som ges init.
Skapa din första produkt
Ditt nästa jobb är att skapa produkten. Att lägga till en produkt är ingen stor sak. Det är enkelt men om du är ny kommer det säkert att ta lite av din tid.
Det första du behöver göra är att gå över till Produkter > Lägg till nytt.
Inuti den kommer gränssnittet att vara ungefär som inläggen och sidorna. Så om du är en WordPress-användare kommer det inte att vara svårt att fylla i detaljerna. Men om du är ny, här är en snabbguide som hjälper dig.
- Titeln är där du anger titeln på produkten
- Du kan skriva produktbeskrivningen i det stora utrymmet längst ner.
- Från den högra panelen kan du välja kategori för produkten. Du kan lägga till den med alternativet "Lägg till ny kategori". Under den kan du välja den utvalda bilden. Det är samma bild som visas på butikssidan.
Typ av produkt
Det finns olika produkttyper som du kan välja. Vi kommer att se informationen om dem alla här.
enda produkt: Den första kategorin är en enskild produkt. Här kan du lägga till produkten och priset blir detsamma.
Variabel produkt: Om en produkt har mer än attribut kan du välja den som en variabel produkt. Till exempel, om du säljer T-shirts, kan det ha olika färger, storlekar etc. Detta är känt som en variabel produkt.
Affiliate produkt: Om du säljer någon annans produkt kan du välja den som en affiliate-produkt. Här, när användaren väljer "lägg till i kundvagn", kommer den att omdirigera dem till den ursprungliga webbplatsen.
Nedladdningsbar produkt: Detta är för den digitala produkten.
Product Data
När du har valt produkttyp måste du ange produktdata. Detta kommer att ändras beroende på produkttyp. Om du har valt en enskild produkt kommer du att se olika data. På samma sätt, om du har valt den variabla produkten, måste du ange annan information.
Det finns olika flikar för att göra ditt arbete enklare. Du kan ange all information. Det viktigaste alternativet är prissättningen. Se till att du ställer in produktens ordinarie pris. Vidare kan du också ställa in försäljningspriser för att öka försäljningen. Om du har valt en variabel produkt måste du ange attribut som storlek, form, färg etc. Du kan ställa in olika pris för varje attribut.
Saker som inventering och avancerade alternativ är valfria. Beroende på butik kan du ställa in dem om det behövs.
När du har gjort allt, tryck på publicera-knappen i sidofältet och din produkt kommer att finnas live i butiken.
Går framåt med WooCommerce
Nu när du har slutfört installationen kommer vi nu att se vad som är nästa saker du behöver göra. Den ursprungliga WooCommerce-inställningshandledningen slutar här. Det här är nästa saker du kan göra för att driva din butik.
- Installera WooCommerce-plugins relaterade till statistik, marknadsföring och betalningsgateway. Du kan också få några avancerade funktioner genom att använda den. Det finns tusentals plugins relaterade till WooCommerce, du kan ta en titt på några av dem och installera de du behöver.
- Gör SEO för WooCommerce-produkter.
- Snabba upp webbplatsen och gör den responsiv
- Gör marknadsföringen för att få kunder.
- Lär dig de andra koncepten som behövs för WooCommerce såsom SKU, grupperade produkter, variabla produkter, etc
slutord
Avslutningsvis var detta inställningshandledningen för WooCommerce. Du kan prova att utforska WooCommerce mer och du kommer att hitta många fantastiska saker om WooCommerce. Du kan även generera kupongkoder med WooCommerce. Du kan se WooCommerce-beställningarna genom att gå till WooCommerce > Orders. På samma sätt, om du vill se rapporterna, kan du gå till WooCommerce > Rapporter. Detta kommer att täcka alla saker. Du kan använda den avancerade rapporteringen genom att installera Google Analytics. Du kan anpassa WooCommerce-temat genom att gå till anpassa eller temaalternativ. Butiken kan nås på example.com/shop. Du kan lägga till den här sidan i din meny.