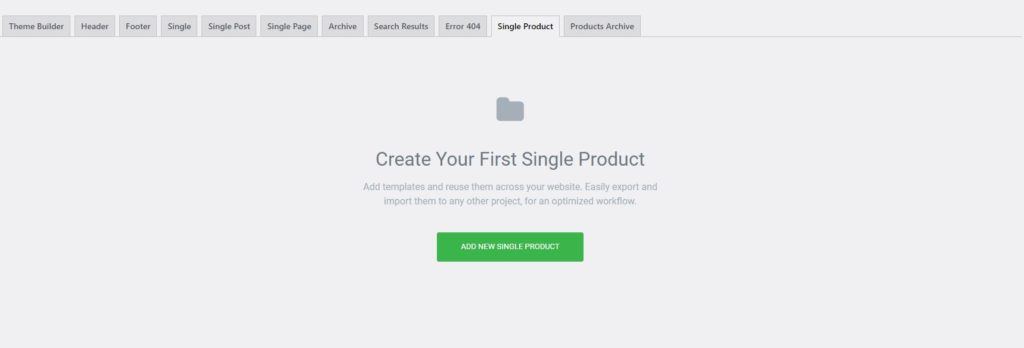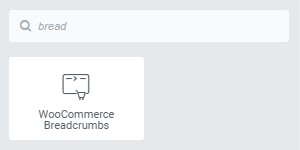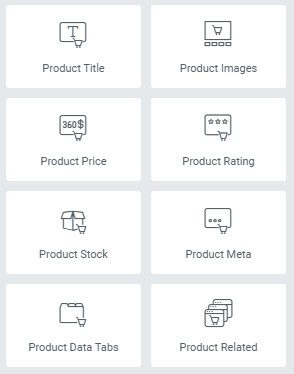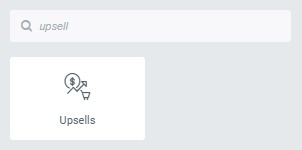Comment créer un modèle de produit sur Elementor
Table des matières
Le modèle de produit Elementor est la meilleure chose que vous puissiez ajouter à votre site Web de commerce électronique. Vous pouvez facilement démarrer avec le site Web de commerce électronique en installant WooCommerce. Cependant, la page produit de WooCommerce offre très peu de fonctionnalités. De plus, les looks sont tous identiques, ce qui le rend un peu ennuyeux. Par conséquent, vous pouvez opter pour l’alternative et utiliser un modèle de produit Elementor. Ce guide expliquera la manière exacte de créer le meilleur modèle de produit Elementor que vous pouvez utiliser pour tous les produits.
Commençons par l’aperçu puis nous verrons les étapes pour le faire.
Présentation du modèle de produit Elementor
Le modèle de produit Elementor est le modèle qui vous permet de modifier la page du produit et d'ajouter de nouvelles choses à la page. Ici, nous ne verrons pas comment créer une page de produit individuelle, également appelée page de destination de vente. Au lieu de cela, nous verrons comment vous pouvez créer un modèle de produit Elementor pouvant être utilisé pour chaque produit.
Ainsi, la prochaine fois que vous publierez un produit, il prendra automatiquement en compte le nouveau modèle. Chaque fois que l'utilisateur visite la page du produit, il verra une nouvelle page de produit correspondant au nouveau modèle. Par conséquent, vous pouvez sûrement utiliser cette technique ici.
Il vous permet de créer un modèle de produit Elementor complet.
La principale chose que vous devez garder à l’esprit ici est le nom des éléments. De nombreux éléments peuvent être ajoutés à la page produit. Si vous savez quels éléments vous devez ajouter et que vous connaissez leur nom, vous êtes à mi-chemin. Alors, lorsque vous lisez ce guide. Assurez-vous de vous souvenir du nom.
Aussi, vous aurez besoin Elementor pro si vous souhaitez créer un modèle de produit Elementor. Cela ne peut pas être fait à partir de la version gratuite d’Elementor. Ainsi, si vous envisagez de créer un modèle, vous pouvez dès maintenant passer à la version professionnelle.
Par la suite, nous pouvons directement démarrer le guide et voir comment créer un modèle complet.
Préparer les choses
La première chose à faire est la préparation avant de commencer les étapes. Ici, nous ferons juste les préparatifs de base.
Donc, pour commencer, vous devez installer le plugin Elementor et WooCommerce. Vous devez également installer la version Pro d'Elementor. Il vous donnera un nouveau plugin qui est le plugin Elementor pro que vous pourrez installer.
Une fois que vous l'avez installé et activé, vous pouvez commencer le guide.
Créer un modèle vierge
Nous allons d’abord nous diriger vers Elementor, puis cliquer sur le générateur de thème. Le générateur de thème vous permettra de créer une page pour le modèle.
Lorsque vous cliquez dessus, il vous demandera quel type de modèle de produit Elementor vous souhaitez créer. Vous devez sélectionner «produit unique" ici.
Dans certaines anciennes versions, vous devrez faire la même chose en accédant à Modèles, puis en créant le nouveau modèle de produit unique à partir de là. Quoi qu’il en soit, les étapes sont presque similaires.
Lorsque vous y êtes, vous devez sélectionner la mise en page Elementor souhaitée. La mise en page par défaut est recommandée et fonctionnera dans la plupart des cas. Ainsi, vous pouvez conserver la mise en page par défaut et passer ensuite à la partie suivante.
Nous allons maintenant commencer à créer une page produit complète et voir quels sont les éléments que vous devez ajouter.
Panier de menu
La majorité des gens oublieront cette chose. Si vous l'avez déjà dans le thème, vous n'avez pas à vous en soucier.
Cependant, si vous ne l'avez pas dans le thème ou si vous en avez créé plusieurs vous-même à l'aide d'Elementor, vous devez ajouter le panier de menu.
Il y aura un widget pour le même. il affichera l'icône du panier dans le menu. Les utilisateurs peuvent voir les articles de leur panier à partir d'ici.
Chapelure
Une fois cela fait, la première chose que les utilisateurs voient est le fil d’Ariane. Ce n'est rien d'autre que l'emplacement du produit.
Boutique > Chaussures > Chaussures décontractées > Modèle123
Voici à quoi ressemble le fil d'Ariane. Ainsi, vous pouvez également ajouter le fil d’Ariane sur la page Web. Une fois que vous l'avez ajouté, vous pouvez passer aux informations réelles sur le produit.
Nous diviserons la section produit en deux parties. Le premier est celui que les gens recherchent habituellement, comme une brève description, le prix, les notes, etc. La moitié suivante couvrira plus de détails comme la liste exacte des fonctionnalités, les avis, etc. La plupart des gens se contenteront de regarder la première moitié et prend la décision. Vous devez donc accorder une attention particulière à la première moitié du produit.
Par la suite, vous pouvez également créer la seconde moitié du modèle de produit Elementor.
Modèle de produit Elementor première moitié
Le premier modèle de produit Elementor couvrira les éléments phares.
Dans un premier temps, vous devez ajouter le titre du produit. Vous pouvez soit l'ajouter dans toute la largeur, soit celui que vous préférez sera dans la colonne de droite où celle de gauche est l'image du produit.
Ici, nous allons créer une section avec deux colonnes.
Dans la première colonne, nous avons juste les images des produits. Ensuite, dans la colonne de droite, nous avons un tas d'informations sur le produit que nous verrons ici.
Vous pouvez ajouter le titre comme nous l'avons mentionné au détaillant. Sous le titre, vous pouvez avoir la note du produit. Cela convaincra les utilisateurs d'acheter le produit. Si une note est affichée directement ici, les utilisateurs sont plus susceptibles d'acheter chez vous. Ainsi, vous pouvez y ajouter les notes.
Par la suite, vous pouvez ajouter le prix en bas. Vous pouvez également y ajouter la brève description, puis ajouter le bouton Ajouter au panier.
Voici à quoi ressemblent la plupart des pages produits. Vous pouvez sûrement ajouter le nombre de quantités laissées en bas. Cela déclenchera une pénurie.
Voici la liste des éléments que vous devez ajouter ici. De plus, ce sont les mêmes noms que ceux que vous pouvez trouver dans le widget. Ainsi, vous pouvez rechercher les widgets suivants, puis les ajouter.
- Images des produits
- Titre du produit
- Prix
- Évaluations des produits
- Brève description
- Bouton Ajouter au panier
- Stock de produits
- Méta description (SKU et autres choses)
Produit Deuxième semestre
Une fois que vous avez ajouté tous les éléments ci-dessus, il est temps d'afficher plus de détails sur le produit,
Ici, vous pouvez ajouter des éléments de différentes manières. La méthode la plus préférée serait la méthode par onglets. Vous avez peut-être vu dans WooCommerce lui-même qu'il existe des onglets sur lesquels les utilisateurs peuvent cliquer sur n'importe quel onglet et voir les informations qu'ils souhaitent.
Si vous ne souhaitez pas ajouter d'onglets, vous pouvez également l'ajouter directement à la page. Cela dépend de la quantité d'informations que vous souhaitez mettre ici.
Habituellement, la seconde moitié implique une longue description. C'est ça. Il n'y a pas d'autres choses dont vous pourriez avoir besoin ici. Cependant, les gens jouent souvent un peu et ajoutent plus de choses ici.
Par exemple, si vous vendez des articles électroniques, vous avez un onglet pour la description, le deuxième onglet pour le tableau des fonctionnalités et le troisième peut être le manuel. Vous pouvez également ajouter les éléments techniques dans un nouvel onglet.
L'objectif principal de cette section est de garantir que l'utilisateur peut comprendre tous les détails du produit et que toutes ses questions seront résolues.
FAQ et examen
En parlant de questions, vous pouvez également ajouter une section FAQ, tout comme les grands sites de commerce électronique. Cela répondra aux questions les plus courantes que se posent les utilisateurs. Cela augmentera encore une fois les chances de réaliser une vente.
La section suivante est consacrée aux critiques. C'est ici que vous pouvez ajouter les avis des clients. Ne pas afficher tous les avis. Vous pouvez simplement afficher les avis les plus utiles sur le produit.
upsell
C'est là que la vraie magie entre en jeu pour le modèle de produit Elementor. Une fois que l’utilisateur arrive à la fin de la page, il peut avoir deux choses en tête. Soit ils feront directement défiler vers le haut et achèteront le produit, soit ils commenceront à chercher un autre produit. Il y a de fortes chances que l'utilisateur quitte la page et recherche les produits sur un autre site Web. Vous ne voulez sûrement pas faire ça.
Par conséquent, nous afficherons «Produits qui pourraient vous plaire" et "Produits connexes" ici. Vous pouvez rechercher des produits et vous trouverez de nombreux widgets de ce type que vous pouvez ajouter ici. C'est ainsi que vous pouvez augmenter les ventes de produits.
Ici, nous ajouterons d'autres widgets de ce type qui nous permettront de vendre plus. Par la suite, votre page produit est complétée.
Vous pouvez ensuite enregistrer les modifications et c'est à peu près tout.
Enregistrez le modèle de produit Elementor
Mais attendez, épargner n’est pas aussi simple qu’il y paraît. Pour les modèles standards, nous pouvons simplement appuyer sur le bouton Enregistrer et c'est tout. Mais ici, les choses sont différentes.
Ici, vous devrez suivre quelques étapes supplémentaires pour enregistrer les modifications exactes.
Lorsque vous appuyez sur le bouton Enregistrer, il vous demandera de définir les conditions. C'est là que les choses changent un peu. Vous devrez définir les conditions ici.
Comme nous souhaitons que tous les produits utilisent ce modèle spécifique, nous utiliserons cette condition ici.
Incluez simplement tous les produits et c'est tout. Il utilisera alors le même modèle pour tous les produits.
Mais attendez, que se passe-t-il si vous souhaitez afficher le modèle de produit Elementor uniquement pour des produits spécifiques et non pour tous les produits.
Vous avez deux façons de procéder. Vous pouvez soit définir la condition d'exclusion, soit exclure des catégories spécifiques. Alternativement, vous pouvez également inclure les produits d'une catégorie spécifique.
C'est ainsi que vous pouvez définir les conditions. Lorsque vous définissez les conditions à inclure, le modèle de produit Elementor sera affiché pour ce modèle spécifique.
Il existe désormais une autre façon de définir le modèle de produit Elementor. Parlons-en.
Importation du modèle de produit Elementor
Il existe désormais un moyen simple de définir le modèle de produit Elementor. c'est là que vous n'obtiendrez pas de fonctionnalités de personnalisation complètes, mais il est plus facile de créer le modèle en utilisant cette méthode.
Elementor propose certains des modèles que vous pouvez importer directement et commencer à utiliser. Vous pouvez importer les modèles du produit WooCommerce, puis les enregistrer en tant que modèle.
Vous pouvez l'importer comme vous importez le modèle standard.
Pour cela, vous aurez ici deux méthodes. Vous pouvez soit importer l'intégralité du modèle et commencer à y apporter les modifications. Maintenant, si vous ne voulez pas faire cela, vous avez une autre option ici. C'est ici que vous pouvez importer les blocs et créer vous-même le modèle.
Elementor fournit des blocs. Ces blocs ne sont rien d’autre qu’une section déjà créée pour vous. vous pouvez directement commencer à importer les blocs. Il y aura de nombreux blocs. Par exemple, si vous souhaitez un bloc pour la première moitié du produit, vous pouvez directement importer ce bloc. Il aura déjà tous les éléments ajoutés. Si vous souhaitez modifier quelque chose ici, vous pouvez sûrement effectuer les modifications car c'est entièrement modifiable. Vous pouvez apporter les modifications puis les publier. C’est ainsi que vous pouvez créer le meilleur impact produit Elementor pour votre site Web.
Vous pouvez également importer le modèle et le personnaliser. La combinaison de ces deux éléments rendra votre travail extrêmement plus facile.
Mot de la fin
Pour conclure, voici comment créer un modèle de produit Elementor qui fonctionne bien avec chaque site Web. Au lieu de le créer à partir de zéro, nous vous recommandons d'importer le modèle ou au moins les blocs. Si vous importez les blocs, le travail sera beaucoup plus facile pour vous. C'est ainsi que vous pouvez commencer à apporter des modifications à votre modèle de produit Elementor. N'oubliez pas d'ajouter les widgets dans le modèle prêt à l'emploi. Vous pouvez sûrement ajouter des widgets supplémentaires ou personnaliser les widgets existants selon votre choix. C'est le moyen préféré pour créer un modèle de produit Elementor.
Nos Blogs
Comment commencer?
Apprendre encore plusDéveloppeurs Elementor
Embauchez une main-d’œuvre flexible à distance et une attention totale.
Débuter