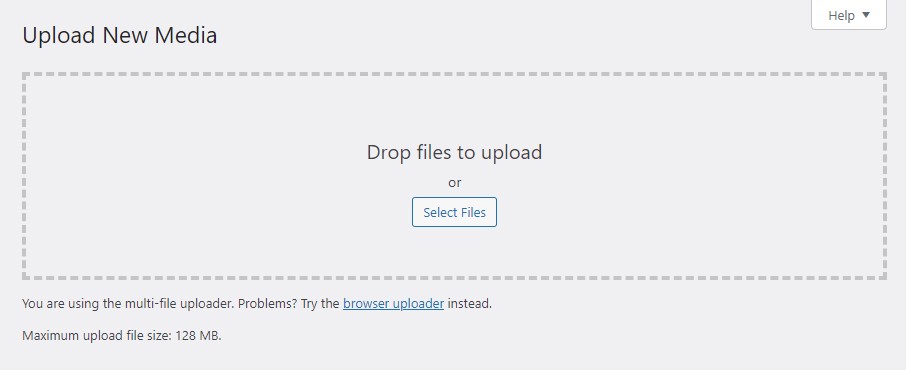Comment intégrer un PDF dans Elementor
Table des matières
Ce guide explique comment vous pouvez faire intégrer un PDF dans Elementor. Comme vous l'avez peut-être deviné, nous intégrerons le fichier PDF dans le site Web en utilisant Elementor. À un moment donné, nous aurons tous besoin d’un fichier PDF sur le blog, n’est-ce pas ? Désormais, il devient très difficile d’afficher l’intégralité du fichier PDF directement sur le site Web. Par conséquent, vous devrez soit ajouter un lien pour le télécharger, soit effectuer quelques modifications pour afficher le fichier PDF.
Il existe désormais plusieurs façons de procéder. Nous présenterons deux manières principales de montrer le fichier PDF au public à l’aide d’Elementor. Le guide couvrira l’intégralité du didacticiel pour les débutants. Nous verrons donc un guide étape par étape sur la façon dont vous pouvez procéder. Nous verrons également quelle est la manière privilégiée de procéder.
Commençons par la première méthode, la plus préférée.
Méthode 1 : intégrer un PDF dans Elementor à l’aide de la visionneuse PDF
La première est la méthode la plus préférée que vous puissiez utiliser. Ici, nous ferons Elementor intégrer le PDF en utilisant un plugin tiers. De nombreux plugins vous permettent d'ajouter plus de fonctionnalités à votre site Web à l'aide d'Elementor. Les gens l'appellent souvent Modules complémentaires Elementor car ils vous aident à augmenter les fonctionnalités du plugin Elementor.
Désormais, la première méthode consiste à utiliser l’une de ces méthodes pour ajouter le fichier PDF à votre page.
Nous utiliserons un plugin appelé PDF Viewer pour Elementor. Nous utiliserons le plugin pour ajouter le fichier PDF à votre page.
Avant d’en savoir plus sur les étapes, nous comprendrons ce que fait ce plugin et comment vous pouvez l’utiliser.
Présentation de la visionneuse PDF pour Elementor
La visionneuse PDF pour Elementor est un plugin pour Elementor intégrant des PDF. Vous pouvez facilement afficher le fichier PDF ici. Lorsque vous ajoutez le fichier PDF à l'aide de cet add-on, il affichera le contenu du PDF. Ainsi, les visiteurs qui viennent sur votre site Web pourront lire le contenu.
Si vous exploitez un site Web éducatif, vous souhaiterez peut-être l'ajouter. Cela empêchera les utilisateurs de télécharger le PDF. Au lieu de cela, cela leur permettra uniquement de le lire en ligne.
Ne vous inquiétez pas, vous n'avez pas besoin de payer un centime pour ce plugin. C'est un plugin gratuit et est disponible dans le répertoire WordPress lui-même. Ainsi, vous pouvez simplement vous rendre dans le répertoire WordPress et installer le plugin à partir de là.
Une fois que vous l'avez installé, vous pouvez suivre les étapes indiquées.
Ce plugin vous permet d'ajouter le fichier directement depuis l'URL. Parfois, le fichier PDF est hébergé ailleurs. Par exemple, si vous avez un fichier dans votre Google Drive, vous pouvez utiliser ce plugin pour importer directement le fichier depuis l'URL. Oui, vous n'avez même pas besoin de télécharger le fichier sur votre PC local.
Encore confus? Nous en verrons plus au fur et à mesure que nous verrons les étapes.
La première étape est extrêmement simple. C'est là que vous devez préparer les choses et installer le plugin.
Installez le plugin
Votre première étape sera d'installer le plugin. Vous pouvez simplement vous rendre dans le répertoire WordPress puis installer le plugin. Une fois le plugin installé, vous pouvez aller plus loin.
Recherchez simplement « PDF Viewer for Elementor » et vous trouverez ce plugin. Tout ce que vous avez à faire est d'installer et d'activer le plugin. Vous devez également vous assurer que le plugin Elementor est déjà installé et activé sur votre site Web WordPress. Si tout va bien, vous pouvez passer à l’étape suivante.
Ouvrez la page avec Elementor
La deuxième étape sera d'ouvrir la page avec Elementor. Si vous souhaitez l'ajouter en tant que fichier autonome, vous devrez créer une nouvelle page dans Elemetnor et changer le modèle en Toile complète. Vous pouvez jouer avec le modèle pour le personnaliser selon votre choix.
Selon la manière dont vous souhaitez afficher le fichier PDF, vous pouvez utiliser les modèles. La plupart des gens souhaitent qu’Elementor intègre un PDF dans une page. C'est là que la page contient le contenu, puis un fichier PDF est intégré.
Vous devez donc d’abord créer le reste de la page.
Maintenant, vous pouvez ajouter le widget de visualisation PDF. Dans le panneau de gauche d'Elementor, vous verrez l'option « Visionneuse PDF ». Sinon, vous pouvez simplement le rechercher. Vous devez faire glisser et déposer le widget sur la page là où vous souhaitez l'afficher.
Veuillez noter que vous devrez créer une section sur une seule colonne pour cela. S'il y a plusieurs colonnes, cela peut gâcher la vue et les utilisateurs ne verront pas correctement le fichier PDF. Par conséquent, vous pouvez créer une section à une colonne et y ajouter le widget.
Il est maintenant temps de configurer le widget.
Configurer le widget
Il est temps de configurer le widget. Pour cela, vous pouvez démarrer la configuration avec le panneau de gauche.
Dans un premier temps, vous devez choisir si vous souhaitez importer le fichier à l'aide de l'URL ou si vous souhaitez le télécharger à l'aide de votre système. Vous pouvez le faire de toutes les manières possibles. Si vous avez déjà le fichier sur votre serveur, vous pouvez également l'importer à partir de là. Si le fichier se trouve sur votre serveur, vous pouvez trouver l'URL en vous rendant dans la bibliothèque multimédia, puis en la collant dans l'URL.
Une fois ces opérations effectuées, vous devez définir la largeur, la hauteur et l'alignement du PDF.
Cela vous indiquera comment les utilisateurs verront le PDF. Comme vous êtes déjà dans Elementor, vous bénéficiez ici d’un énorme avantage. Vous pouvez définir différentes options pour les versions mobile, tablette et ordinateur du site Web. Pour la plupart des gens, vous pouvez définir la largeur et la hauteur par défaut.
De la même manière, l’alignement peut être selon votre choix. Cependant, la méthode préférée pour intégrer un PDF à Elementor sera d’afficher le fichier PDF au centre. Par conséquent, le bon réglage ici sera le centre. Cependant, vous pouvez sélectionner celui que vous souhaitez.
Si vous souhaitez apporter d'autres modifications, vous pouvez sûrement ouvrir le panneau avancé et il vous permettra d'effectuer les modifications comme vous le faites dans Elementor. C’est donc ici que vous pouvez apporter le reste des modifications.
Enregistrer et tester
C'est à peu près tout. Une fois que vous avez effectué toutes ces modifications, vous devrez enregistrer toutes les modifications et mettre à jour la page. Avant de mettre à jour directement la page, vous pouvez également cliquer sur l'option d'aperçu des modifications et voir si le PDF intégré à Elementor a été effectué correctement ou si quelque chose manque ici.
Une fois que tout est confirmé, vous pouvez simplement publier les modifications et c'est à peu près tout. Assurez-vous de vérifier la page publiée dans une fenêtre de navigation privée. Cela garantira que l’utilisateur peut le voir correctement.
Méthode 2 : offrir une option de téléchargement
Désormais, tout le monde ne souhaite pas qu’Elementor intègre un PDF dans la page Web. Certaines personnes souhaitent également afficher l'option téléchargée.
Nous verrons une nouvelle façon de permettre aux utilisateurs de télécharger le PDF.
Ne vous inquiétez pas, nous montrerons également un aperçu rapide du contenu. C’est ainsi que vous pouvez faire les choses en toute simplicité. Nous utiliserons ici uniquement le plugin Elementor. Aucun autre plugin n’est nécessaire.
Ajouter un bouton pour télécharger
La tâche est simple. Ce que nous ferons ici, c'est permettre aux utilisateurs de télécharger le fichier PDF directement depuis le site Web.
Pour cela, il faudra d'abord télécharger le fichier PDF dans la médiathèque. Vous pouvez facilement ajouter le fichier PDF au support.
Voici les étapes pour la même chose.
- Rendez-vous sur Médias ou cliquez directement sur « Ajouter un média ».
- Vous pouvez ensuite ajouter le fichier PDF au site Web.
- Une fois que vous avez ajouté le fichier, vous pouvez copier l'URL du fichier multimédia.
Maintenant, nous revenons à l'Elementor.
Vous pouvez ouvrir la page où vous souhaitez ajouter le PDF. Ouvrir et modifiez-le avec Elementor.
À partir de là, vous pouvez ajouter la section, puis vous devrez ajouter le bouton. Vous verrez l’option du bouton dans le panneau de gauche. À partir de là, vous devez ajouter le bouton.
Maintenant, vous pouvez façonner le bouton selon votre souhait. Comme il s'agit d'Elementor, vous pouvez modifier la couleur, le texte, la position, la forme, etc. Vous pouvez modifier toutes ces choses directement depuis les paramètres.
Les boutons vous permettent d'avoir le lien et vous pouvez ensuite le lier à n'importe lequel des fichiers.
Ici, nous allons le lier au fichier PDF. Ainsi, dans le bouton URL, vous pouvez ajouter le lien du fichier PDF, puis l'enregistrer.
Par la suite, vous pouvez également modifier le texte du bouton de téléchargement. Il joue un rôle très important en matière de téléchargement. Ainsi, vous pouvez toujours vous assurer que le texte contient les instructions exactes. Vous pouvez le nommer « Télécharger PDF ».
Ajout du PDF intégré dans Elementor
Maintenant, nous parlons d'Elementor embed PDF, n'est-ce pas ? Ainsi, vous souhaiterez peut-être afficher quelques lignes de contenu pour donner une meilleure idée au public.
Ici, vous devrez le faire manuellement. Vous pouvez simplement copier quelques lignes ou paragraphes du PDF et les ajouter dans les sections au-dessus du fichier PDF intégré Elementor. Ainsi, les utilisateurs liront d’abord le contenu, puis pourront se demander s’ils souhaitent ou non télécharger le fichier. C'est le meilleur moyen de garantir que l'utilisateur obtient ce qu'il veut.
Alternativement, vous pouvez également publier une image où la page d'index est affichée sur la photo. Cela donnera aux utilisateurs une idée du contenu du PDF. Cela fonctionne très bien si vous avez le livre.
Assurez-vous également que vous disposez des droits appropriés pour copier et coller le contenu de l’article de blog. Si vous avez les droits, alors seulement vous devez le publier. C’est donc la première étape que vous devez franchir.
Maintenant que vous avez une page appropriée prête, vous pouvez la consulter. Assurez-vous de télécharger le fichier avant de le publier. C'est toujours agréable de tester le site Web avant de publier des modifications.
Quelle est la meilleure méthode pour intégrer un PDF à Elementor ?
Maintenant, vous vous demandez peut-être quelle est la meilleure méthode et laquelle utiliser.
Eh bien, pour la plupart des gens, vous pouvez utiliser la première méthode. La première méthode est destinée aux personnes qui souhaitent afficher le contenu directement. Si le contenu est destiné à un usage unique, vous pouvez créer un PDF intégré à Elementor au lieu de donner le lien de téléchargement.
Par exemple, si vous souhaitez afficher le tableau des prix, vous pouvez effectuer une Elementor intégrer le PDF au lieu de permettre aux utilisateurs de le télécharger.
D'un autre côté, si vous avez quelque chose dont les utilisateurs pourraient avoir besoin à l'avenir, vous pouvez fournir le fichier téléchargé. Un bon exemple ici peut être un livre. Si vous avez un livre que vous souhaitez montrer au monde, vous pouvez leur permettre de le télécharger.
En outre, certaines personnes créent deux liens dans la page de destination où l'un des liens indique « Afficher le PDF » qui ouvre le PDF intégré d'Elementor tandis que l'autre lien est destiné au téléchargement. Ici, la page de téléchargement s'ouvrira ou le PDF commencera simplement à se télécharger.
Ainsi, vous pouvez utiliser n’importe lequel d’entre eux selon vos souhaits.
Mot de la fin
Pour conclure, il s’agissait uniquement d’Elementor embed PDF. Nous avons vu deux méthodes, dont l'une consistait à utiliser la visionneuse PDF pour Elementor et à créer un PDF intégré complet à Elementor. Le second était un peu démodé où nous avons ajouté un petit bouton grâce auquel les utilisateurs peuvent télécharger le PDF. Vous pouvez utiliser n’importe lequel d’entre eux selon vos besoins. La meilleure façon serait d’utiliser les deux ensemble. Cela peut nécessiter un peu de travail car vous devez créer deux liens, mais cela donnera plus de flexibilité aux utilisateurs pour choisir un PDF.
Nos Blogs
Comment commencer?
Apprendre encore plusDéveloppeurs Elementor
Embauchez une main-d’œuvre flexible à distance et une attention totale.
Débuter