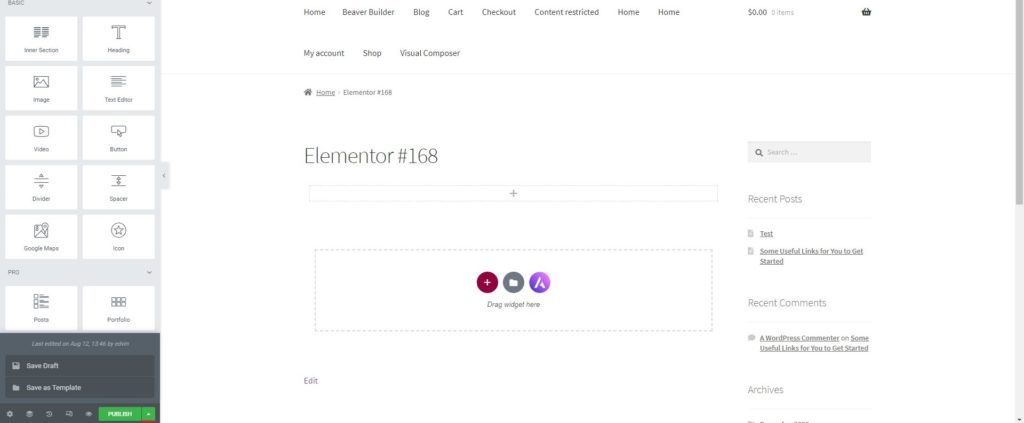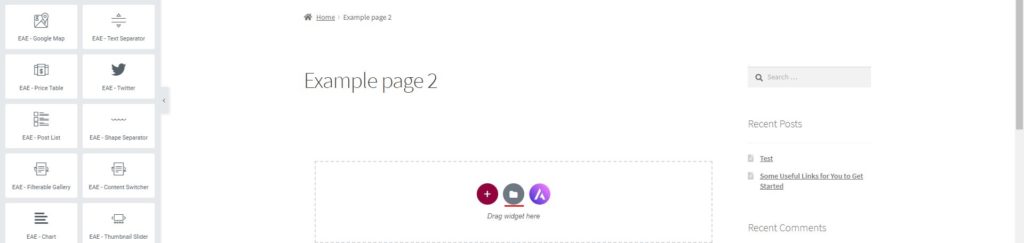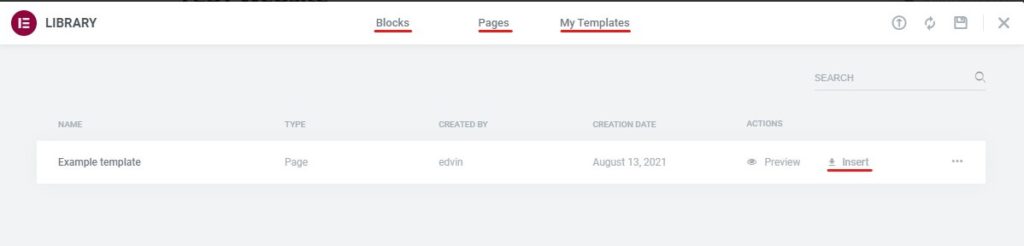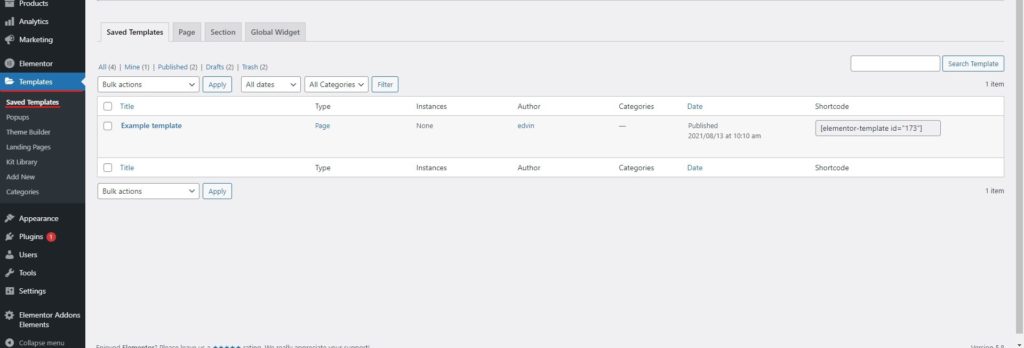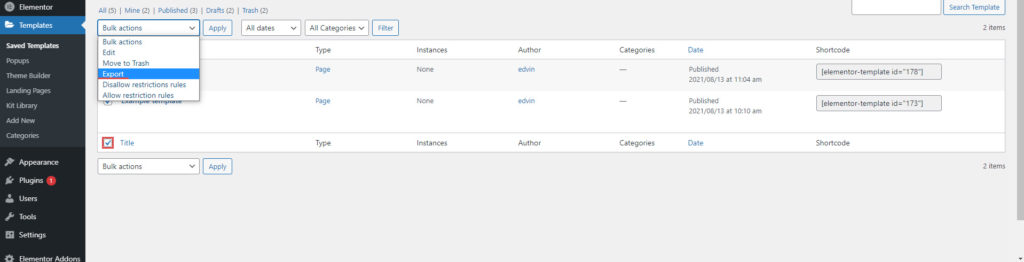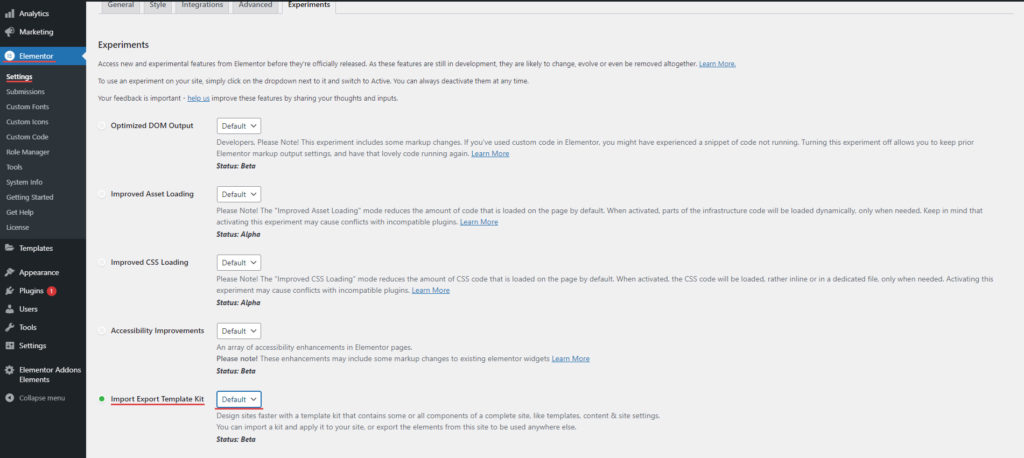Comment exporter un modèle dans Elementor ?
Table des matières
Vous souhaitez exporter le modèle Elementor ? Nous verrons le guide complet sur la façon dont vous pouvez exporter le modèle sur Elementor. Nous verrons la méthode complète pour savoir comment procéder. Le guide couvrira toutes les choses que vous devez garder à l’esprit. Nous verrons également toutes les choses mineures où vous pourriez rencontrer des problèmes. Par conséquent, vous devez toujours vous assurer que vous utilisez la bonne technique, puis vous pouvez lancer la procédure de modèle d'exportation Elementor. Nous allons maintenant commencer le guide et voir comment vous pouvez effectuer la procédure.
Présentation des modèles – Comment exporter un modèle dans Elementor ?
Nous allons maintenant voir tous les détails du modèle. De nombreuses personnes n'ont aucune idée des modèles ou ont très peu de connaissances sur les modèles. Par conséquent, nous en verrons davantage sur les modèles, pour commencer. Par la suite, nous aborderons d’autres choses et verrons quelles sont les choses que vous devez garder à l’esprit.
Il y a deux choses principales ici. L'un d'eux est Blocs et l'autre chose que vous devez voir est Modèle. Ce sont deux choses avec lesquelles les gens sont souvent confondus.
Nous verrons d’abord la différence entre eux. Pour commencer, le bloc est un section où vous pouvez enregistrer des informations particulières. Il peut contenir des colonnes spécifiques. C'est ce que sont les blocs.
Désormais, lorsqu'il y a plusieurs blocs présents dans le modèle. Quand il y a plusieurs blocs, cela créera un modèle. Un modèle sera vous permettent de sauvegarder la page entière. C'est une page entière que vous pouvez enregistrer. Tu peux insérez ce modèle n'importe où en autant de pages que vous le souhaitez. Maintenant que vous avez une idée de base de ce qu’est un modèle, nous pouvons passer à la partie suivante.
Modèles prédéfinis
Il y a quelque chose qui s'appelle Modèles prédéfinis. Les modèles prédéfinis sont les modèles créés par l'équipe Elementor et qui vous est donné. Lorsque vous installez le plugin Elementor, ces modèles y arrivent directement. Vous n’êtes pas obligé de l’obtenir de n’importe où.
Cela étant dit, vous pourriez également avoir l’impression que vous n’avez pas besoin de sauvegarder ces modèles. Si tu souhaitez utiliser ces modèles, vous pouvez juste installer le plugin Elementor. Tous ces modèles seront disponibles dans le plugin lui-même. Afin que vous puissiez importer directement les plugins. Vous n'avez pas besoin de l'exporter et de l'enregistrer différemment.
Maintenant que vous connaissez les modèles prédéfinis, nous en verrons plus sur le modèle personnalisé.
Modèles personnalisés
Vous pouvez aussi vous créez votre modèle personnalisé. Il existe deux manières principales d’y parvenir. Tu peux soit le faire à partir de zéro. C'est là que tu créez une nouvelle page vierge puis ajoutez tout sur la page comme les sections, les colonnes, les widgets, etc. Sans oublier qu’après avoir créé une page, vous devrez cliquer sur «Modifier avec Elementor». Par la suite, vous pouvez enregistrer la page et le modèle sera prêt. C'est une façon de procéder.
Cependant, la plupart des gens prendre l'autre chemin. Ces palmes importer l'un des modèles et alors travailler dessus pour créer leur modèle personnalisé. Si vous importez un modèle et y apportez un nombre considérable de modifications, vous avoir un modèle personnalisé prêt. C’est donc encore un autre excellent moyen que vous pouvez utiliser pour créer le modèle.
Il existe une autre façon de procéder. C'est ici que vous pouvez utiliser les blocs. Différents blocs sont disponibles sur le site Web d'Elementor. Ainsi, les gens utilisent généralement les blocs aussi bien que leurs sections. Une fois que vous aurez mélangé les deux, vous obtiendrez un modèle personnalisé créé.
Désormais, lorsque vous créerez un tel modèle, vous devrez sauvegarder la progression quelque part, droite? Toi je ne peux pas me permettre de perdre le modèle. Par conséquent, vous pouvez exporter le modèle. C’est là que l’ensemble du modèle d’exportation Elementor entre en scène. Vous pouvez enregistrer le modèle, puis l'exporter.
Il n'existe aucun moyen direct d'exporter la page. Tu vas devoir enregistrer le modèle premier et puis exportez-le. Nous allons donc maintenant voir comment enregistrer le modèle personnalisé. La prochaine étape serait de l'exporter.
Enregistrement du modèle
Vous pouvez maintenant enregistrer le modèle. Ne vous inquiétez pas, ce n'est pas un travail difficile.
Avant cela, vous devez comprendre que lorsque vous êtes création d'un modèle personnalisé, vous êtes créer seulement une nouvelle page. Ce n'est pas encore un modèle. Ainsi, la page que nous avons créée dans la section précédente ne peut être publiée que sous forme de publication.
Notre travail consiste à sauvegarde le comme modèle pour que nous puissions on l'utilise autant de fois qu'on veut or l'exporter où nous voulons.
Nous devrons donc sauvegarder le modèle.
Vous pouvez voir le panneau de gauche ici. Au en bas du panneau gauche d'Elementor, vous verrez l'option pour enregistrer la page. Ce sera un bouton de couleur verte. Juste à côté du bouton, vous verrez un signe de flèche qui pointera vers le haut.
Vous devrez cliquer sur ce signe. Lorsque vous cliquez sur le signe, deux options vous seront proposées. L'un d'eux sera l'enregistrer comme brouillon et un autre sera de l'enregistrer comme modèle.
Bien entendu, vous devrez l’enregistrer comme modèle. Lorsque vous cliquez dessus, il vous sera demandé de nommer le modèle.
Maintenant, n’entrez pas n’importe quel nom. à la place, vous pouvez entrez le nom qui en dit long sur la page. Si vous créez un modèle de page d'accueil, ne vous contentez pas de le nommer page d'accueil. Au lieu de cela, vous pouvez le souligner un peu plus et conserver le nom comme page d'accueil avec un curseur. Bien sûr, ce n'est qu'un exemple. Vous devez le nommer en fonction du travail de la page. Selon l'endroit où vous prévoyez de l'utiliser et le contenu de la page, vous pouvez ajouter le nom.
Utilisation et modification du modèle
Avant de faire le Procédure de modèle d'exportation Elementor, nous verrons comment vous pouvez utiliser le modèle. Cela vous sera un peu utile lorsque vous envisagez de l’utiliser. Par conséquent, nous verrons un peu comment vous pouvez utiliser ce modèle.
Ne vous inquiétez pas, nous ne perdons pas de temps. Il couvrira également quelques étapes à suivre pour l’exporter. Par conséquent, vous devriez sûrement suivre ceci.
La meilleure façon d'utiliser le modèle est de vous rendre sur la nouvelle page, puis vous pourrez cliquez sur modifier avec Elementor. Vous pouvez ensuite cliquer sur les modèles où vous verrez un tas de modèles.
Ce sont des modèles prédéfinis. Tu vas devoir cliquez sur le modèle enregistré et ensuite vous pouvez utiliser cliquez sur le insérer et il l'importera.
Maintenant, que se passe-t-il si vous avez commis une erreur dans le modèle et que vous souhaitez le modifier ? Eh bien, pour cela, il faudra rendez-vous sur le tableau de bord WordPress et cherchez le menu appelé Gabarits. À l’intérieur, vous trouverez les modèles enregistrés.
Vous pouvez cliquez sur le Modèles enregistrés puis obtenez un liste complète du modèle enregistré. Dans la partie Modèle enregistré, vous pouvez cliquez facilement sur le bouton Modifier et cela ouvrira le modèle. Vous pouvez y apporter les modifications puis les enregistrer une fois le travail terminé. C'est ainsi que vous pouvez également enregistrer le modèle.
Sans oublier qu’il s’agit d’un écran important que vous devriez voir. Vous pouvez modifier le modèle, le supprimer et faire beaucoup de choses à partir d'ici. Comme vous l'avez peut-être deviné, le modèle d'exportation Elementor se fait également à partir d'ici. Nous allons donc maintenant voir les étapes à suivre.
Exportation du modèle
Si vous avez suivi l'étape précédente en pensant que vous n'avez pas besoin de modifier le modèle, voici ce que vous devez faire.
Vous pouvez venir au Gabarits > Modèles enregistrés. L'option modèles se trouve dans le menu de gauche du tableau de bord WordPress. Afin que vous puissiez cliquez dessus et atterrissez sur la page du modèle enregistré.
Passez la souris sur le nom du modèle où vous souhaitez exporter le modèle. Quand tu fais la même chose, vous verrez le Exporter le modèle option. Vous pouvez cliquer sur le bouton Exporter et le téléchargement du modèle commencera après un certain temps. Il Le traitement peut prendre quelques secondes, puis le téléchargement commencera. Voici comment effectuer la procédure de modèle d’exportation Elementor.
Mais que se passe-t-il si vous souhaitez exporter plusieurs modèles et que vous manquez de temps ? Eh bien, il existe un moyen simple d’exporter tous les modèles. Ainsi, vous pouvez même implémenter la même chose.
Pour cela, vous devrez d'abord sélectionner tous les modèles que vous souhaitez exporter. S'il existe plusieurs modèles, vous pouvez tous les sélectionner. Ensuite, vous pouvez cliquer sur la liste déroulante des actions groupées en haut et sélectionner l'exportation à partir de là.
Lorsque vous appuyez sur le bouton Go, cela prendra un certain temps, puis tous les modèles commenceront à se télécharger. C'est ainsi que vous pouvez exporter facilement tous les modèles.
Il exportera uniquement les modèles de cette page particulière. Si vous souhaitez modifier le nombre de modèles affichés sur une page, vous pouvez accéder aux « options d'écran » dans la barre supérieure, puis sélectionner le nombre d'éléments que vous souhaitez voir.
Utiliser ExportKIt
Maintenant, si vous ne souhaitez pas simplement exporter le modèle mais que vous souhaitez exporter l'intégralité du site Web, voici quelque chose que vous allez adorer.
C'est un tout nouvel outil qui vous permettra de exporter facilement les éléments Elementor. Ne vous inquiétez pas, ce n'est pas un module complémentaire tiers mais il provient de leur site officiel. Donc, vous pouvez sûrement y faire confiance sans aucun doute. Cependant, il est encore en phase expérimentale. C’est donc quelque chose auquel vous devez faire attention.
Dans un premier temps, vous devrez l'activer. Vous pouvez le faire en se diriger vers Elementor > Paramètres > Expériences. C'est ici que vous trouverez un tas d'options. Nous devons juste nous concentrer sur une chose ici. C'est le bouton d'exportation.
Vous trouvez le bouton d'exportation ici. Vous devrez les activer.
Après les avoir activés, vous pouvez revenir à Elementor et accéder à l'option Outils. À l’intérieur, vous trouverez l’option d’importation/exportation. Vous pouvez l'ouvrir.
Lorsque vous l'ouvrez, il vous demandera de sélectionner les éléments que vous souhaitez exporter. La beauté de cet outil est que vous pouvez exporter n’importe quoi à partir d’ici. Par conséquent, vous devrez sélectionner les options du modèle et vous pourrez ensuite tout exporter.
Ouverture des fichiers exportés
C’est l’une des questions que certaines personnes avaient en tête. Lorsque vous appuyez sur le bouton Exporter, le modèle sera téléchargé au format .JSON.
Vous ne pouvez utiliser ce format nulle part ailleurs. Vous ne pouvez même pas l'ouvrir et le visualiser comme un modèle. Si vous l'ouvrez, vous ne verrez que le code.
Par conséquent, si vous envisagez de l'utiliser sur un autre site Web, vous devrez y installer Elementor puis importer le modèle que vous venez de télécharger. Si vous avez téléchargé plusieurs fichiers, vous pouvez tous les importer.
Derniers mots sur l’exportation de modèles dans Elementor ?
Pour conclure, voici comment réaliser l’Elementor modèle d'exportation procédure. Dans la plupart des cas, vous n’aurez pas besoin d’exporter. Vous pouvez l'enregistrer directement dans votre bibliothèque et la sauvegarde de votre site Web sauvegardera également les fichiers. Cependant, si vous souhaitez utiliser un modèle particulier sur un autre site Web, vous pouvez sûrement utiliser cette technique pour exporter le modèle puis l'utiliser sur l'autre site Web. Vous aurez besoin du constructeur Elementor sur ce site Web pour utiliser ce fichier. Pour supprimer les obstacles, vous pouvez vérifier la version d’Elementor. Cela fonctionne parfaitement s'ils sont identiques.
Nos Blogs
Comment commencer?
Apprendre encore plusDéveloppeurs Elementor
Embauchez une main-d’œuvre flexible à distance et une attention totale.
Débuter