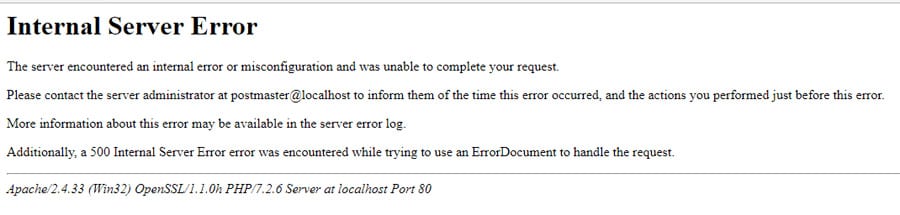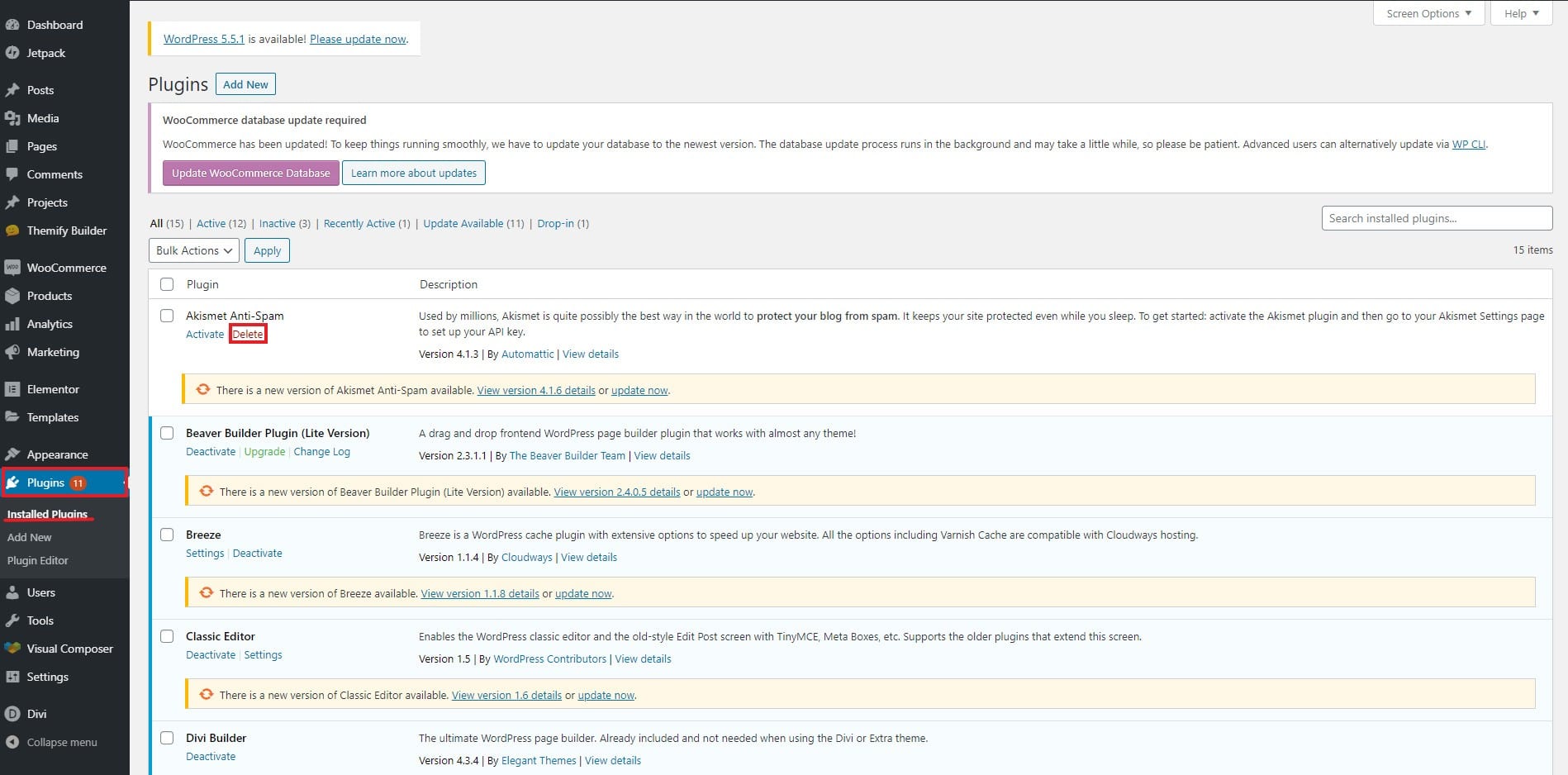Comment réparer l'erreur de serveur interne 500 dans WordPress
Table des matières
L’erreur interne du serveur 500 est une erreur courante que vous pourriez voir sur votre site Web. L’un des problèmes liés à l’erreur de serveur interne 500 est qu’aucune raison spécifique n’est donnée. Il devient difficile d'en trouver la source. Donc, pour corriger l’erreur interne du serveur 500, nous devrons faire tout ce que nous pouvons faire. Cet article les couvrira tous. Vous pouvez résoudre le problème après avoir tout fait. Nous verrons les moyens exacts de résoudre ce problème facilement.
Présentation de l'erreur interne du serveur
Cela est généralement dû à une mauvaise configuration du serveur ou à l'épuisement des limites. Si votre limite PHP est épuisée, vous verrez cette erreur. De plus, s'il y a certains problèmes avec la base de données, vous verrez cette erreur.
Cela ne vous dit pas spécifiquement quel est le problème.
L'erreur indiquera "Le serveur a rencontré une erreur interne ou a été mal configuré et n'a pas pu terminer votre demande".
Vous pouvez facilement le réparer. Nous allons maintenant voir plusieurs manières de résoudre ce problème.
Correction d'une erreur de serveur interne 500 dans WordPress
Cependant, nous n'apporterons pas de grands changements ici. Ainsi, votre site Web ne rencontrera aucun problème. Cependant, c'est toujours une bonne idée d'avoir une sauvegarde de votre site Web avant d'apporter des modifications. Vous pouvez créer une sauvegarde. Ainsi, en cas de problème, vous pouvez restaurer le site Web à partir de la sauvegarde sans aucun problème.
Une fois la sauvegarde effectuée, vous pouvez continuer les étapes
Avant d'entrer dans les étapes, voici un moyen simple d'étendre l'erreur.
L'erreur ne montre que les détails de base, n'est-ce pas ? Vous pouvez développer l'erreur et savoir exactement où se situe le problème. Pour cela, vous devez activer le mode débogage.
Voici comment faire.
Activer le débogage
La première étape serait d’activer le mode débogage dans WordPress. Pour l'activer, vous devez ouvrir le wp-config.php fichier à partir du gestionnaire de fichiers.
Le fichier se trouve dans le répertoire racine lui-même. Ainsi, vous pouvez simplement ouvrir le répertoire racine et l'ouvrir.
Une fois que vous y êtes dans le fichier, vous devrez trouver le code suivant.
define( "WP_DEBUG", false );
Vous pouvez utiliser Ctrl + F pour trouver le code. Une fois que vous avez trouvé le code, vous pouvez changer le faux en vrai.
Si vous ne parvenez pas à le trouver, vous devez ajouter la ligne suivante dans votre wp-config.php fichier.
define( "WP_DEBUG", true );
Cela activera les options de débogage et vous verrez les raisons exactes de l'erreur. Vous pouvez ensuite résoudre l'erreur et découvrir la raison exacte du problème. Vous pouvez ensuite trouver la méthode appropriée dans cet article pour résoudre ce problème.
N'oubliez pas que vous devez également le rendre faux une fois que nous aurons résolu ce problème. Vous ne voulez sûrement pas maintenir le débogage sans raison. Assurez-vous donc de le désactiver dès que vous corrigez cette erreur.
Conseil de pro : Ne fermez pas le fichier, vous devrez modifier quelque chose dans le fichier si vous envisagez de passer à l'étape suivante.
Si vous ne souhaitez pas faire cela, vous pouvez simplement continuer l'article.
Augmenter la limite de mémoire WP
Vous pouvez également augmenter la limite de mémoire WP et effectuer le travail.
La mémoire par défaut ne permet pas l'exécution de fichiers volumineux. Vous pouvez donc essayer de remplacer la limite de mémoire d'origine par la nouvelle limite. Cela augmentera la limite de taille et vous pourrez corriger 500 erreurs de serveur internes dans WordPress.
Comme mentionné précédemment, vous devrez vous rendre à wp-config.php pour augmenter la limite.
Assurez-vous de télécharger le fichier pour la sauvegarde avant d'y apporter des modifications. Vous pouvez revenir en arrière si quelque chose ne va pas.
Ouvrez le fichier à partir du répertoire racine dans le gestionnaire de fichiers lui-même. Vous pouvez cliquer avec le bouton droit sur le fichier et cliquer sur le bouton d'édition du code. Vous verrez le contenu du fichier.
Vous pouvez maintenant ajouter la ligne suivante pour augmenter le fichier.
define('WP_MEMORY_LIMIT', '64M');
La ligne augmentera la limite de mémoire WordPress à 64 Mo, ce qui est suffisant pour l'exécution. Vous pouvez sûrement le faire, puis essayer d'actualiser la page. Dans la plupart des cas, l'erreur disparaîtra.
Même si l'erreur persiste, conservez la ligne telle quelle. Cela vous aidera à divers endroits. C'est toujours une bonne idée d'augmenter la limite de WordPress. Vous pouvez télécharger les gros fichiers avec cela. Il est donc fortement recommandé de le faire. Vous pouvez ensuite continuer avec le didacticiel pour corriger l'erreur interne du serveur 500.
Le fichier .htaccess
Souvent, le véritable coupable est le fichier .htaccess de votre hébergement. Ce fichier est souvent corrompu, ce qui nous conduit à l'erreur interne du serveur 500.
Si le débogage en est un, vous pouvez facilement savoir quel est le problème, mais que se passe-t-il si vous n'avez pas activé le débogage ? Dans un tel cas, vous pouvez réparer le fichier .htaccess.
Habituellement, on peut réparer le fichier .htaccess en allant sur Paramètres> Permaliens. Cependant, si votre site Web principal est confronté à l'erreur, vous ne pourrez pas accéder au panneau d'administration. Dans ce cas, vous pouvez revenir au gestionnaire de fichiers où vous effectuerez les modifications.
Vous pouvez maintenant cliquer sur le bouton Paramètres dans la barre supérieure, puis sélectionner « Afficher les fichiers et dossiers cachés ». Maintenant, vous pouvez voir le fichier .htaccess. Il s'agit du même fichier dans lequel nous apporterons les modifications.
Nous allons simplement télécharger ce fichier pour le sauvegarder, puis supprimer le fichier original.
Vous pouvez désormais rouvrir le site Web sans télécharger le fichier. Voyez si l'erreur est corrigée ou non. Dans la plupart des cas, cela sera corrigé.
Si vous voyez toujours cette erreur, cela sera dû au dysfonctionnement du plugin. Nous devrons donc trouver le problème et le résoudre. La plupart des gens connaissent la méthode suivante mais nous la verrons pour les débutants. Cela résoudra sûrement le problème et vous donnera un site Web totalement sans erreur.
Sans plus attendre, voyons la méthode.
Désactiver le plugin
Désactiver le plugin, quel plugin ? Ce serait la première question qui vous viendrait à l’esprit. La réponse est simple. Vous devrez désactiver le plugin que vous avez récemment activé.
Maintenant, si vous n'avez pas accès au site Web, comment pouvez-vous le désactiver ? Pour cela, vous pouvez ouvrir le gestionnaire de fichiers et vous rendre dans le dossier wp-content. À l’intérieur, vous verrez le dossier plugins.
Recherchez le plugin que vous avez installé récemment. Pour le supprimer, vous pouvez simplement appuyer sur le bouton Supprimer. Cependant, si vous souhaitez simplement le désactiver, vous pouvez le renommer autrement. Nous vous suggérons d'en ajouter 1 à la fin. Cela désactivera le plugin.
Vous pouvez maintenant actualiser le site Web et voir si le problème est résolu ou non.
Sinon, vous pouvez modifier le nom de l'ensemble du dossier (dossier du plugin). Changez le nom en plugins1 ou autre chose. Cela désactivera tous les plugins. Voyez si l'erreur est corrigée ou non.
Faites la même chose avec les fichiers de thème.
Par la suite, vous pourrez le réactiver.
Voici le problème : si l’erreur avait disparu lorsque vous avez tout désactivé et lorsque vous l’avez réactivé, vous avez revu l’erreur. Vous devrez activer tous les plugins un par un.
Vous pouvez également activer le débogage. Le débogueur vous dira quel est le plugin qui se comporte mal. Cela vous permettra de trouver plus facilement la cause première du problème. Donc, vous pouvez sûrement activer le débogueur ici.
Pour activer le débogage, vous pouvez simplement accéder à la première méthode dont nous discutons. C'est juste une ligne que vous devez ajouter pour activer le débogage.
Contacter le support d'hébergement
Rien ne marche ? Vous avez encore deux options.
Vous pouvez soit consulter les journaux du serveur et voir ce qui ne va pas. Le fichier journal du serveur se trouvera dans le répertoire racine. Ce sera un nom de fichier journaux. Vous pouvez vérifier et voir quel est le problème. Le fichier journal vous indiquera où se situe le problème. Vous pouvez le vérifier et vous connaître. Sinon, il reste encore un chemin qui vous apportera sûrement une solution.
Alternativement, vous pouvez contacter le fournisseur d'hébergement. Le fournisseur d'hébergement vous dira ce que vous devez faire ensuite. S'il y a un problème avec le serveur, ils résoudront également le problème. C'est pourquoi il est toujours préférable de contacter le support et de lui poser des questions sur le problème. Ils le répareront pour vous. Vous pouvez alors poursuivre votre travail et vous concentrer sur le contenu ou votre activité.
Mot de la fin
Voici quelques-uns des moyens les plus simples de corriger l’erreur de serveur interne 500 dans WordPress. Si vous êtes également confronté à ce problème, vous pouvez essayer toutes ces méthodes une par une pour le résoudre. Pour les personnes qui ont activé le débogage, n'oubliez pas de le fermer une fois le travail terminé.