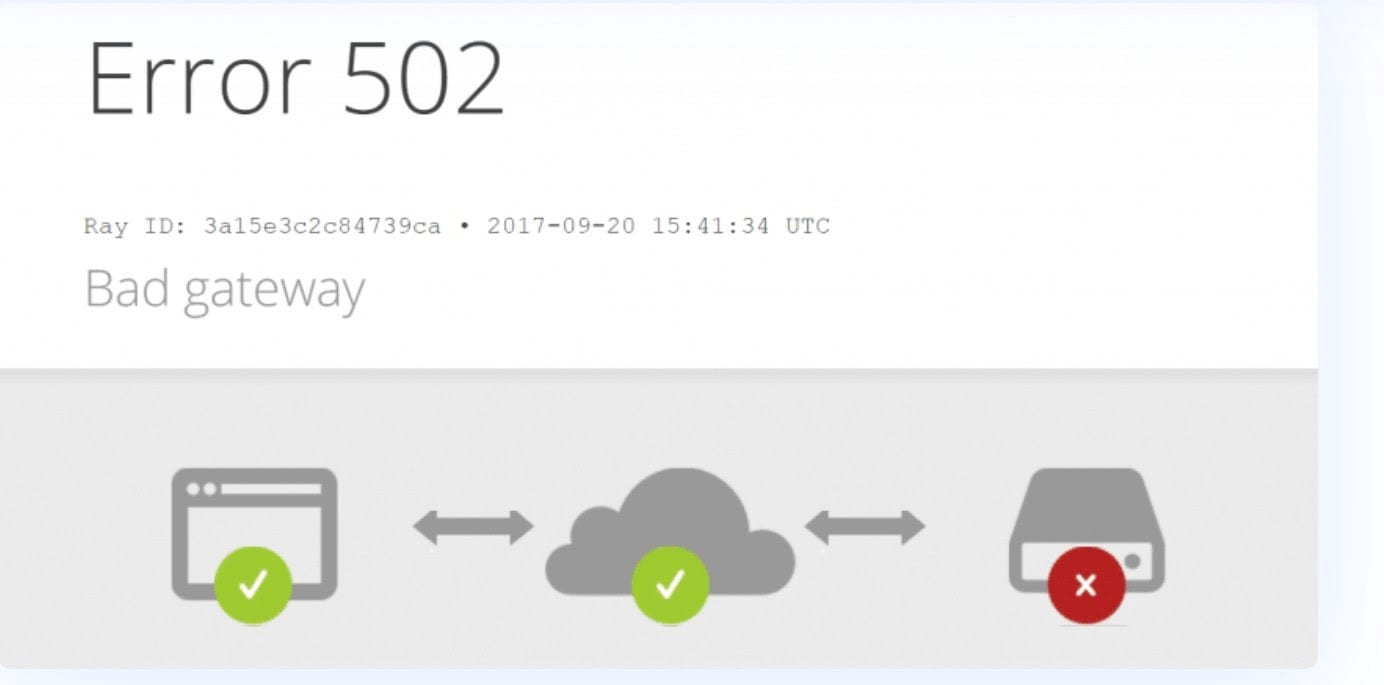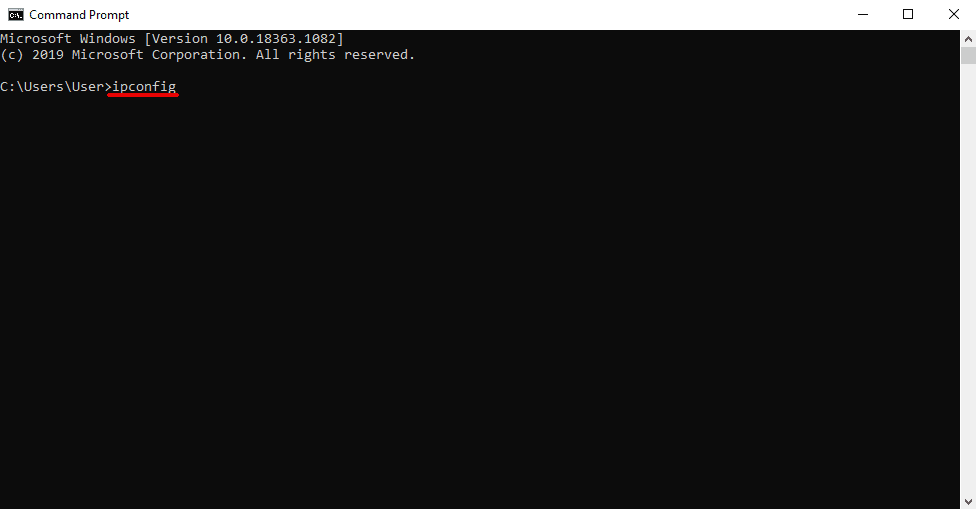Comment réparer l’erreur 502 Bad Gateway dans WordPress
Table des matières
L’erreur 502 est une erreur courante que vous pourriez rencontrer dans WordPress. Pour un débutant, vous pourriez penser que résoudre ce problème est un véritable cauchemar. Cependant, il n’en est rien. L'erreur est plus facile à résoudre et vous pouvez la résoudre en un rien de temps. Nous verrons la méthode pour corriger l’erreur 502 Bad Gateway dans WordPress. Nous ne verrons pas seulement une méthode, mais nous verrons plusieurs méthodes pour y parvenir. Donc, l’un d’entre eux fonctionnera sûrement pour vous.
Présentation de l’erreur 502 Bad Gateway dans WordPress
Nous commencerons par un aperçu de l'erreur 502. L'erreur peut être affichée de différentes manières possibles.
Dans certains navigateurs, vous ne verrez qu’un écran vide et rien d’autre. Ainsi, si vous voyez une page blanche et blanche après l’ouverture du site WordPress, il y a de fortes chances que vous soyez confronté à l’erreur 502. Nous verrons donc comment y remédier.
Il peut également s'afficher sous la forme 502 – Serveur Web reçu dans une réponse non valide alors qu'il agit en tant que passerelle ou serveur proxy.
L'erreur est en rouge et vous l'avez sûrement déjà rencontré.
Comme l'indique l'erreur, c'est lorsque le serveur a envoyé une réponse invalide. Dans la plupart des cas, c'est parce que la demande n'était pas connue.
Vous pouvez le réparer en un rien de temps.
Avant d'entrer dans la méthode de fixation, nous verrons comment cette erreur est affichée.
- "502 Mauvaise passerelle"
- "Erreur 502"
- « Erreur du serveur 502 : le serveur a rencontré une erreur temporaire et n'a pas pu terminer votre demande »
- Bad Gateway: le serveur proxy a reçu une réponse non valide d'un serveur en amont
- "Service 502 temporairement surchargé"
- "Erreur HTTP 502 - Passerelle incorrecte"
- "Erreur de proxy 502"
- «HTTP 502»
- Erreur temporaire (502)
- C'est une erreur
- 502 mauvaise passerelle Cloudflare
- Un écran blanc vierge
Si vous voyez l’une des erreurs ci-dessus, la solution est la même. Nous allons maintenant passer à la solution.
Correction de l’erreur 502 Bad Gateway dans WordPress
Nous allons maintenant voir comment corriger l’erreur 502 bad gateway dans WordPress.
Tout d’abord, vous pouvez essayer certaines des choses les plus élémentaires pour voir si le site Web fonctionne ou non.
Cela inclut d'attendre un certain temps et d'actualiser la page.
Plusieurs fois, lorsque le processus de mise à jour est en cours, vous verrez l'erreur et cela ne fonctionnera pas. Le meilleur moyen serait donc d’attendre quelques secondes et de réessayer. Si cela ne fonctionne toujours pas, vous pouvez sûrement passer aux étapes suivantes.
Certaines des étapes indiquées ci-dessous incluront également de nombreuses modifications dans votre site Web ou dans le gestionnaire de fichiers. Il est recommandé d'effectuer une sauvegarde appropriée du site Web avant de commencer à apporter des modifications. Cela garantira que le site Web est sécurisé.
Même en cas de problème, vous pouvez restaurer la version précédente du site Web en quelques clics. Ainsi, chaque fois que vous apportez des modifications aux fichiers, disposez d’une sauvegarde appropriée de votre site Web.
Videz le cache de votre navigateur
Eh bien, parfois, le problème ne vient pas du serveur mais sur ton ordinateur. Vous pouvez d'abord essayer de réparer le navigateur.
Comment le réparer? Eh bien, il te suffit de vider la mémoire cache et essayez à nouveau.
Si vous ne voulez pas l'effacer, vous pouvez essayez d'ouvrir le site Web en mode navigation privée. Si l'erreur a disparu puis le le problème vient de votre navigateur et pas avec le serveur. Ainsi, vous pouvez facilement le réparer.
De plus, assurez-vous de consulter le site Web uniquement en mode navigation privée. Cela garantira que le site Web est exempt d’erreurs ou s’il contient une erreur.
Le mode navigation privée chargera le site Web sans aucune mémoire cache et c'est la raison pour laquelle vous devez le faire à chaque fois après avoir appliqué l'une des méthodes.
En parlant de mémoire cache, il n'est pas nécessaire que la mémoire cache du navigateur leur pose des problèmes. Parfois, il y a de fortes chances que la mémoire cache du serveur soit le véritable coupable. Nous allons donc également résoudre le problème avec la mémoire cache du serveur et essayer de charger à nouveau le site Web.
Ce n'est pas aussi simple que d'ouvrir le mode navigation privée. Il va donc falloir bidouiller les plugins pour le faire.
Cache du serveur
Comme mentionné, le cache du serveur peut également être le problème dans certains cas. Nous allons donc essayer de vider le cache du serveur.
Dans WordPress, il y a des plugins pour gérer le cache. Si vous en avez activé un des plugins, alors le plugin pourrait être le problème.
Ainsi, vous pouvez d'abord essayez de vider la mémoire cache du plugin. Selon le plugin que vous utilisez, vous pouvez le faire facilement.
Tout d’abord, vous pouvez essayer de configurer le plugin de la bonne manière. Si ça ne marche pas, vous pouvez simplement désactiver ce plugin. Cela fonctionne généralement. Si vous désactivez le plugin, il ne sauvegardera plus le cache. Par conséquent, vous pouvez voir le site Web.
Si vous n'avez pas accès au tableau de bord principal de WordPress, vous pouvez allez dans le gestionnaire de fichiers et à partir de là, vous pouvez renommer le plugin. Trouvez le plugin de cache dans wp-content/plugins puis désactivez ce plugin.
C'est à peu près tout. Après cela, le plugin sera désactivé et votre site Web fonctionnera correctement.
Vous pouvez d'abord essayer de vider le cache avant de le désactiver. Si vous effacez la mémoire cache, tout le cache du serveur sera supprimé et votre site Web pourra à nouveau fonctionner. Toutefois, si cela ne fonctionne pas, vous pouvez le désactiver.
Désactivez tous les plugins
Si la méthode ci-dessus ne fonctionne pas, vous pouvez essaye de désactiver tous les plugins. Cela fonctionne généralement.
Tu peux juste renommer tout le dossier du plugin. Ouvrez simplement votre gestionnaire de fichiers et dirigez-vous vers wp-content Et vous pouvez alors renommez le dossier du plugin à l'intérieur.
Lorsque vous renommer le dossier, ce sera désactiver tous les plugins. Il ne supprimera pas le plugin et la plupart des configurations resteront également les mêmes. Il n’y a donc pas de quoi s’inquiéter.
De plus, vous avez toujours votre sauvegarde. Donc, en cas de problème, vous pouvez sûrement restaurer la sauvegarde et lancez le site Web.
Une fois que vous avez supprimé tous les plugins, vous pouvez essayer de visiter le site Web. Si le site Web fonctionne correctement, vous pouvez réactiver tous les plugins.
Si le site Web ne se charge pas après l'activation du plugin, vous pouvez essayer de dépanner le plugin.
Activez simplement quelques plugins et voyez si le problème se reproduit. Sinon, vous pouvez activer d'autres plugins. Cela vous donnera une idée claire du plugin à l'origine de l'erreur 502. Une fois que vous avez trouvé le plugin, vous pouvez facilement corriger l'erreur 502 Bad Gateway dans WordPress.
Cela étant dit, vous pouvez facilement résoudre le problème. Assurez-vous de tous les activer après les avoir désactivés.
De plus, si vous avez trouvé un plugin. Vous pouvez essayer de mettre à jour le plugin. Dans certains cas, le plugin obsolète peut être à l'origine du problème. Par conséquent, si vous essayez de le mettre à jour, le problème pourrait être résolu. De plus, s'il n'y a pas de mise à jour, vous pouvez essayer de supprimer le plugin, puis de le réinstaller. Veuillez noter que cela peut également supprimer les données. Alors, choisissez judicieusement. Parfois, une mauvaise configuration peut être à l’origine de l’erreur.
Configuration DNS
S'il y a des problème avec le DNS, vous pourriez voir cette erreur. Alors, nous allons maintenant résoudre le problème avec le DNS.
Il peut s'agir soit d'un problème DNS du navigateur, soit du DNS du domaine.
À voir le DNS du navigateur, vous pouvez ouvrez votre CMD avec l'administrateur accédez et tapez la ligne suivante.
ipconfig / flushdns
Appuyez sur le bouton Entrée et voyez si le site Web s'ouvre à nouveau.
A part ça, si vous avez juste changé le DNS de votre nom de domaine, tu vas devoir attendez au moins 48 heures. Parfois, cela peut prendre jusqu'à 48 heures pour que le DNS se propage. Par conséquent, vous pouvez attendre au moins 48 heures et voir si le site Web se charge à nouveau normalement.
Demandez au fournisseur de serveur
La dernière option sera de contacter l'hébergeur et posez-leur des questions sur le problème. Vous pouvez aussi vérifiez les journaux du serveur.
Cependant, si vous n'y comprenez rien, vous pouvez sûrement contactez le support d'hébergement. Ils vous aideront sûrement. Dans la plupart des cas, ils résoudront tout le problème de leur côté. Cependant, s’ils ne le résolvent pas ou s’ils sont incapables de le résoudre, ils le feront sûrement. je te dirai quelle est la cause du problème.
Maintenant que vous connaissez la raison de l’erreur, vous pouvez la résoudre en un rien de temps. Vous pouvez voir laquelle des étapes ci-dessus s’applique à vous et réessayer.
Mot de la fin
Pour conclure, il s’agissait de savoir comment corriger une erreur 502 Bad Gateway dans WordPress. Cela a sûrement un impact sur le référencement. Par conséquent, assurez-vous de résoudre cette erreur dès que possible. Si vous utilisez CDN, vous pouvez essayer de désactiver le CDN et voir s'il fonctionne correctement ou non. N'oubliez pas de faire une sauvegarde de votre site Web avant d'essayer l'une de ces méthodes.