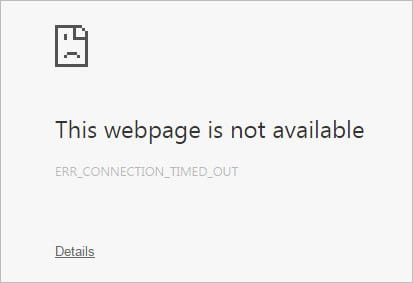Comment réparer l'erreur d'expiration de la connexion dans WordPress
Table des matières
Le délai de connexion est l’une des erreurs courantes que vous verrez si vous utilisez WordPress. Cet article explique comment corriger l’erreur d’expiration du délai de connexion dans WordPress de la manière la plus simple possible.
Nous verrons non pas une mais plusieurs méthodes que vous pouvez utiliser. Tous vous donneront une solution utile qui résoudra également les erreurs futures. Par conséquent, certaines des méthodes sont courantes et peuvent être appliquées en cas d'erreur.
Ne vous inquiétez pas, nous vous dirons tout au fur et à mesure de l'article.
Présentation de la connexion expirée
Nous verrons d’abord pourquoi vous voyez cette erreur, puis nous passerons à la solution pour celle-ci.
Il y a un temps limité alloué par le serveur pour envoyer la demande. Si le navigateur ne reçoit aucune réponse du serveur, il fermera la connexion. En conséquence, l’erreur s’affiche indiquant que le délai de connexion a expiré.
Il y a plusieurs raisons à cela. Par exemple, si un plugin ou un code prend beaucoup de temps pour envoyer une réponse, la connexion sera expirée. De la même manière, si vous utilisez un service tiers dont le chargement est obligatoire et qu'il ne répond pas, l'erreur s'affichera.
Cependant, il n’est pas nécessaire que ce soient ces raisons. Chaque serveur se verra attribuer de la mémoire pour tous les scripts. Par exemple, WordPress se serait alloué une quantité spécifique de mémoire.
Si la mémoire est épuisée lors de l’envoi de la requête, cela vous donnera l’erreur.
Il existe donc de nombreuses solutions que vous pouvez essayer. Maintenant, nous allons passer aux solutions et voir laquelle sera parfaite pour vous. Vous pouvez essayer tout cela un par un.
Correction d'une erreur d'expiration du délai de connexion
Nous allons maintenant voir ces solutions pour corriger toutes ces erreurs. Nous commencerons d’abord par la chose la plus simple que vous aurez à faire.
Non, ce n'est pas une solution mais une nécessité. Vous devrez faire une sauvegarde de votre site Web. Nous apporterons plusieurs modifications au code et aux fichiers. Par conséquent, il est toujours préférable d’avoir une sauvegarde de votre site Web avant de continuer quoi que ce soit. De cette façon, vous disposerez d’une sauvegarde active quand vous le souhaitez.
Erreur informatique
Vous devrez d’abord vérifier votre ordinateur pour détecter les erreurs. Il n’est pas nécessaire que ce soit la faute d’un site Web. Parfois, votre ordinateur génère des erreurs et c'est pourquoi vous ne voyez pas le site Web.
Voici quelques-unes des raisons et des solutions pour cela.
- Essayez de recharger le site Web plusieurs fois
- Vérifiez votre connection internet. Assurez-vous que les autres sites Web s'ouvrent parfaitement
- Si vous utilisez un VPN ou un proxy, vous pouvez essayer de le désactiver
- Effacez la mémoire cache et réessayez. Vous pouvez également essayer d'ouvrir le site Web en mode navigation privée. Quoi qu’il en soit, cela fonctionnera.
- Si rien ne fonctionne, vous pouvez essayer un site Web comme isitup.org pour savoir si le site Web est en panne pour vous ou pour tout le monde.
Parfois, il arrive que certains sites Web ne se chargent pas sur votre ordinateur. C'est la faute de votre FAI et non celle du site Web. Par conséquent, vous pouvez d’abord essayer de résoudre toutes ces erreurs. Vous pouvez voir si cela fonctionne ou non sur d’autres appareils. Vous pouvez sûrement utiliser les outils en ligne pour savoir si le site Web fonctionne ou non. C'est la meilleure chose que vous puissiez faire.
Si le site Web ne fonctionne pas, vous pouvez essayer toutes les méthodes ci-dessous une par une. L’un d’eux corrigera sûrement l’erreur de délai de connexion sur le site Web WordPress.
Le problème des plugins
Dans la plupart des cas, c'est l'un des plugins qui donne tous les problèmes. Donc, si vous avez récemment activé n'importe quel plugin, vous pouvez essayer désactiver ce plugin.
Si vous n'avez installé aucun plugin sur votre site Web, vous pouvez essaye de désactiver tous les plugins. Bien entendu, nous les réactiverons.
Voici les étapes pour le désactiver depuis le gestionnaire de fichiers ou le FTP.
- Ouvrez votre cPanel et accédez au gestionnaire de fichiers. S'il s'agit d'un FTP, vous devez installer un client FTP, puis saisir les détails.
- Accédez au répertoire WordPress. Dans la plupart des cas, le répertoire portera le nom de votre site Web. Si vous ne voyez pas le nom de votre site Web dans le gestionnaire de fichiers, vous pouvez accéder au public_html où vous trouverez le site Web.
- Maintenant, une fois que vous y êtes, vous devez vous diriger vers le dossier wp-content
- Si vous souhaitez désactiver tous les plugins, vous pouvez simplement renommer le dossier du plugin comme vous le souhaitez. Cela désactivera directement tous les plugins.
- De la même manière, si vous ne souhaitez pas désactiver tous les plugins et souhaitez en désactiver un seul, vous pouvez ouvrir le dossier et changer le nom du plugin que vous souhaitez désactiver.
Maintenant, essayez de recharger le site Web. Si cela fonctionne, vous pouvez réactiver tous les plugins. Sinon, vous pouvez passer à la méthode suivante.
Problème de thème ou de code
Cela ne s'applique qu'aux personnes qui ont récemment ajouté un nouveau thème ou modifié le thème de votre site WordPress. parfois, le thème peut être à l'origine du problème. Ainsi, vous pouvez sûrement revenir au thème d’origine. Cela résoudra le problème.
Pour changer de thème, vous pouvez simplement désactiver le thème actuel et voir si l'erreur a disparu ou non. S'il indique que le fichier de thème est introuvable, l'erreur est résolue.
De plus, si vous avez ajouté du code à votre site Web WordPress, vous pouvez essayer de l’annuler. En d’autres termes, vous pouvez simplement supprimer le code. Annulez simplement les modifications et voyez ce qui se passe.
Essayez le site Web encore et encore pour voir s'il a corrigé l'erreur ou non.
Augmentez la mémoire
Comme nous l'avons mentionné dans l'introduction, il existe un mémoire limitée alloué au site WordPress. Vous pouvez simplement augmenter la mémoire et l'erreur sera résolue.
Pour augmenter la mémoire, vous devrez modifier les détails de configuration. Vous pouvez facilement le faire en ouvrant le gestionnaire de fichiers.
Maintenant, ouvrez le fichier appelé wp-config.php. Ce fichier contient tous les détails de configuration. Maintenant, il nous suffit de augmenter la mémoire.
Pour ce faire, nous ajouterons la ligne suivante à l’intérieur du fichier. Une fois la ligne ajoutée, la mémoire allouée augmentera.
define( ‘WP_MEMORY_LIMIT’, ’256M’ );
Si vous y trouvez déjà une ligne similaire, vous pouvez remplacer le dernier nombre par 256. Il sera inférieur à 256. Il vous suffit donc de le modifier.
Augmenter la version PHP
C'est un cas rare. Cependant, vous pouvez sûrement essayez d'augmenter la version de PHP sur votre site web.
Pour ce faire, vous devrez ouvrir votre cPanel puis ouvrir le «Sélectionnez la version PHP" déposer. Une fois ouvert, vous devrez sélectionner la version PHP.
Vous pouvez changez-le pour la dernière version et c'est tout. Une fois que vous l'aurez remplacé par la dernière version, vous verrez que l'erreur a disparu.
Veuillez noter que si vous utilisez également les scripts avec WordPress, vous devez le faire avec précaution. Parfois, cela peut faire planter vos autres sites Web. Assurez-vous donc que les autres scripts sont capables de gérer la dernière version de PHP. Vous pouvez sûrement l'annuler si vous le souhaitez.
CAN
Si vous utilisez CDN, il se peut qu'il y ait un problème au niveau du CDN. Par conséquent, vous pouvez essayez de charger d'autres sites Web sur votre serveur pour en savoir plus.
Si aucun des sites Web de votre serveur ne fonctionne, vous pouvez essayer la méthode suivante. Cependant, si d’autres sites Web fonctionnent correctement, vous pouvez vérifier votre CDN. Parfois, le CDN est en panne, c'est pourquoi l'erreur est provoquée. Il est toujours préférable de vérifier l'état de votre CDN. Vous pouvez également les contacter pour en savoir plus sur le statut du CDN.
Contacter l'hébergeur
Si rien ne fonctionne ou si d’autres sites Web sur votre serveur ne fonctionnent pas non plus, vous pouvez contacter le fournisseur d’hébergement. Le fournisseur d'hébergement vous aidera sûrement à résoudre votre problème.
Un petit chat en direct avec l’équipe support suffit pour résoudre les erreurs les plus complexes. Ainsi, vous n’avez même pas besoin d’ouvrir un ticket d’assistance. Tout peut facilement être fait à partir du chat en direct lui-même.
Par conséquent, vous pouvez sûrement les contacter et ils vous aideront.
Si vous le souhaitez, vous pouvez également vérifier les journaux par vous-même et comprendre les choses. C'est sûrement à vous de choisir la manière dont vous souhaitez utiliser. Nous vous suggérons de contacter le fournisseur d'hébergement et il vous dira quoi faire ensuite.
Mot de la fin
Pour conclure, voici quelques-unes des meilleures méthodes pour corriger l’erreur de délai de connexion dans WordPress. Si vous rencontrez la même erreur, vous pouvez essayer toutes les méthodes une par une. N'oubliez pas de faire une sauvegarde de votre site Web avant de commencer à y apporter des modifications. La sauvegarde est importante.
Questions fréquentes
Comment puis-je identifier la cause première d’une erreur « Connection Timed Out » dans WordPress ?
Identifier la cause première d'une erreur « Connection Timed Out » dans WordPress implique le dépannage de divers facteurs tels que les problèmes de serveur, les problèmes de connectivité réseau, les conflits de plugins ou de thèmes et les problèmes de configuration de site Web. Commencez par vérifier les journaux du serveur, examiner les configurations réseau et désactiver les plugins ou les thèmes pour isoler la cause de l'erreur.
Quelles mesures puis-je prendre pour dépanner et résoudre une erreur « Connexion expirée » dans WordPress ?
Pour dépanner et résoudre une erreur « Connection Timed Out » dans WordPress, suivez ces étapes :
- Vérifiez votre connexion Internet et l’état de votre serveur pour vous assurer qu’aucun problème de réseau n’affecte l’accessibilité du site Web.
- Augmentez la limite de mémoire PHP et le temps d'exécution dans les paramètres de configuration PHP de votre serveur pour éviter les délais d'attente lors de tâches gourmandes en ressources.
- Désactivez ou supprimez temporairement les plugins et les thèmes pour identifier les conflits pouvant être à l'origine de l'erreur.
- Effacez le cache et les cookies de votre navigateur pour éliminer les problèmes de mise en cache potentiels qui pourraient interférer avec l'accès au site Web.
- Contactez votre fournisseur d'hébergement Web pour obtenir de l'aide si l'erreur persiste ou si des problèmes liés au serveur sont suspectés.
Existe-t-il des configurations ou des paramètres de serveur spécifiques qui peuvent provoquer une erreur « Connection Timed Out » dans WordPress ?
Oui, plusieurs configurations ou paramètres de serveur peuvent provoquer une erreur « Connection Timed Out » dans WordPress, notamment :
- Ressources du serveur insuffisantes telles que le processeur, la mémoire ou l'espace disque.
- Congestion du réseau ou restrictions de pare-feu qui bloquent les connexions entrantes.
- Mauvaises configurations du serveur, telles que des paramètres DNS ou des règles de pare-feu incorrects.
- Paramètres de configuration PHP, tels que des limites de mémoire faibles ou des temps d'exécution courts.
Comment puis-je éviter que des erreurs « Connexion expirée » ne se produisent à l'avenir ?
Pour éviter que des erreurs « Connection Timed Out » ne se reproduisent à l’avenir, envisagez de mettre en œuvre les mesures suivantes :
- Optimisez les performances de votre site Web en minimisant les tâches gourmandes en ressources et en optimisant le code, les images et les scripts.
- Surveillez régulièrement l’état et les performances du serveur pour détecter et résoudre les problèmes potentiels avant qu’ils ne s’aggravent.
- Utilisez un fournisseur d’hébergement Web fiable doté d’une infrastructure robuste et d’un support client réactif.
- Mettez en œuvre des solutions de mise en cache et des réseaux de diffusion de contenu (CDN) pour réduire la charge du serveur et améliorer la vitesse du site Web.
- Gardez le noyau, les thèmes et les plugins WordPress à jour avec les dernières versions pour garantir la compatibilité et la sécurité.
Puis-je rétablir l'état d'origine des modifications apportées lors du dépannage d'une erreur « Expiration du délai de connexion » ?
Oui, vous pouvez rétablir les modifications apportées lors du dépannage d'une erreur « Expiration du délai de connexion » à l'état d'origine en restaurant les sauvegardes de votre site Web ou en utilisant les fonctionnalités d'historique des révisions si disponibles. Il est essentiel de conserver des sauvegardes régulières des fichiers et de la base de données de votre site Web pour faciliter les procédures de restauration et garantir l'intégrité des données pendant les activités de dépannage et de maintenance.