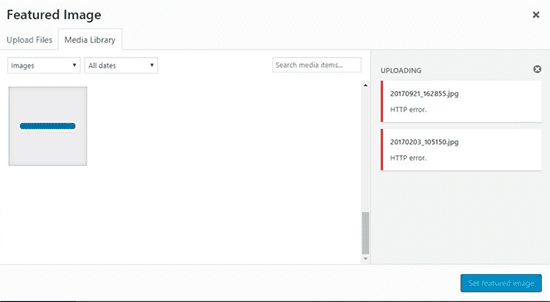Comment corriger une erreur HTTP lors du téléchargement d'images dans WordPress
Table des matières
Donc, vous écrivez un article étonnant sur un sujet et vous avez pensé à y ajouter quelques images. Dès que vous essayez de télécharger une image, vous obtenez une erreur indiquant qu'il s'agit d'une erreur HTTP. Que faire dans une telle situation ? Eh bien, vous opterez sûrement pour de l’aide, non ?
C'est pourquoi nous sommes ici avec la liste ultime des solutions que vous pouvez essayer pour corriger l'erreur HTTP lors du téléchargement d'images dans WordPress. Nous savons sûrement à quel point il peut être irritant de télécharger l'image et que cela ne fonctionne pas.
Présentation de l'erreur HTTP
Cette erreur survient généralement lorsque vous essayez de télécharger une image dans votre répertoire WordPress. Lorsque vous essayez de télécharger l'image, vous verrez cette erreur.
Il y a plusieurs raisons à cela. Parfois, il affichera simplement l’erreur d’échec du téléchargement, et parfois il vous montrera l’erreur HTTP. Bien que les deux soient différents, vous pouvez sûrement utiliser les mêmes techniques pour résoudre ce problème. Nous allons donc maintenant commencer la méthode pour résoudre ce problème et télécharger l’image sans aucun problème.
Vous pouvez utiliser n’importe laquelle de ces méthodes pour le résoudre. Nous verrons plus d'une méthode. Différentes méthodes peuvent fonctionner pour différentes personnes. Ainsi, vous pouvez sûrement tous les essayer et ensuite décider lequel est fait pour vous.
Comment corriger l’erreur HTTP lors du téléchargement d’images dans WordPress ?
Nous allons maintenant voir comment corriger l’erreur HTTP lors du téléchargement d’images dans WordPress. Nous verrons toutes les façons de résoudre ce problème.
Avant d’entrer dans quoi que ce soit, assurez-vous d’avoir une sauvegarde appropriée de votre site Web. De cette façon, vous pouvez restaurer la sauvegarde quand vous le souhaitez. C'est une chose très utile lorsque vous vous trompez ou que quelque chose ne va pas.
Par conséquent, effectuez une sauvegarde avant de passer à l’article. Cela étant dit, passons à l'article et voyons les moyens possibles de corriger cette erreur.
Cela va sans dire, mais la première chose dont vous avez besoin pour corriger cette erreur est d'actualiser à nouveau le site Web. Vous pouvez actualiser la page et réessayer. De plus, vous pouvez également essayer de télécharger l’image depuis la médiathèque.
Renommer le fichier
Votre prochaine tâche pour résoudre l'erreur consiste à renommer le fichier. Oui, cela peut paraître si simple, mais cela fonctionne et pourrait résoudre votre erreur en un rien de temps.
Tout ce que vous avez à faire est de renommer le fichier. Parfois, le fichier image aura un caractère inconnu ou spécial. Généralement, WordPress n'autorise pas ces types de fichiers. Ainsi, ils pourraient afficher l’erreur au lieu de vous permettre de télécharger le fichier.
Vous pouvez renommer le fichier et lui donner un nom normal. Après cela, essayez à nouveau de télécharger le fichier. Cela pourrait fonctionner dans la plupart des cas.
S'il y a plus d'images, vous pouvez essayer de changer le nom depuis le gestionnaire de fichiers si vous ne souhaitez pas télécharger à nouveau tous les fichiers. De plus, il existe des outils Windows ou Mac disponibles qui vous permettent de modifier en masse le nom de vos fichiers. Donc, s’il y a plus de fichiers, vous pouvez également le faire.
Réduire les fichiers
Votre prochain travail consiste à essayer de réduire le fichier. En termes plus simples, vous pouvez essayer de compresser la taille du fichier.
Si la taille de votre fichier est trop grande, une erreur s'affichera. Vous pouvez donc essayer de réduire le fichier, puis réessayer.
De nombreux outils en ligne vous aideront à compresser les fichiers. Vous pouvez utiliser n’importe lequel des outils pour le faire.
Une fois le fichier compressé, vous pouvez réessayer. Lorsque vous prenez la photo avec un reflex numérique ou n’importe quel énorme appareil photo, cela prendra beaucoup de place. Il en va de même pour les graphiques créés. Par exemple, si vous avez utilisé beaucoup d’images HQ dans votre image finale photoshopée, la taille sera trop grande.
Vous devez enregistrer l'image en tant que publication en ligne. Cela réduira la taille de l'image.
Alternativement, vous pouvez sûrement utiliser l’un des outils en ligne pour compresser les fichiers et essayer de télécharger à nouveau le fichier.
Cela fonctionnera pour la plupart des sites Web. Si cette méthode ne fonctionne pas, vous pouvez sûrement essayer d'augmenter la limite de mémoire de votre WordPress.
Limite de mémoire
Par défaut, WordPress autorise l'exécution d'une mémoire limitée sur le serveur. Par exemple, le script du site Web ne fonctionnera que pendant un certain temps. Si la mémoire est dépassée, il vous montrera l'erreur.
Par conséquent, vous pouvez essayer d’augmenter la limite de mémoire de votre site Web WordPress, puis voir s’il a corrigé une erreur HTTP lors du téléchargement d’images ou non.
Pour ce faire, vous devrez ouvrir votre gestionnaire de fichiers. Lorsque vous ouvrez votre gestionnaire de fichiers, vous pouvez ouvrir le répertoire WordPress et accéder au fichier wp-config.php. Vous pouvez appuyer sur le bouton d’édition du code et cela ouvrira le fichier.
Vous devrez y ajouter la ligne suivante. Veuillez noter que vous pouvez l'ajouter n'importe où dans le fichier.
define( 'WP_MEMORY_LIMIT', '256M' );
Une fois que vous avez ajouté le code, vous pouvez enregistrer le fichier et réessayer de télécharger l'image.
Veuillez noter que vous n'avez pas besoin de supprimer cette ligne même si cela ne fonctionne pas. Augmenter la limite de mémoire est toujours bénéfique et vous aidera de plusieurs manières. Donc, vous pouvez sûrement garder cela tel quel.
Passons au suivant, nous avons une autre chose que vous pouvez faire pour augmenter la mémoire. Vous pouvez augmenter la version PHP.
Pour ce faire, vous devrez ouvrir « Sélectionner la version PHP » depuis cPanel. Augmentez la version vers la dernière. Si vous utilisez WordPress, vous ne rencontrerez aucun problème et l'erreur sera résolue.
Cependant, si vous utilisez également un autre script, vous devrez vous assurer que le code de ce site Web est compatible avec la dernière version de PHP. C'est quelque chose que vous devez garder à l'esprit.
Dépannage des plugins
Si aucune des méthodes ci-dessus ne fonctionne, il est temps de commencer le dépannage avec les plugins. L'un des plugins pourrait être à l'origine du problème.
Si vous disposez déjà d'un plugin pour l'image, vous pouvez essayer de désactiver ce plugin, puis réessayer. De plus, pour les personnes qui ont récemment ajouté un plugin, vous pouvez essayer de désactiver ce plugin et voir s'il résout le problème ou non.
À l’avenir, le prochain plugin que vous pouvez désactiver est le plugin de cache. Parfois, le plugin de cache peut être à l'origine du problème. Il en va de même pour le plugin de sécurité.
Si rien ne fonctionne, voici la solution ultime. Vous pouvez désactiver tous les plugins. Ne vous inquiétez pas, nous ne garderons pas les plugins désactivés. Nous allons bientôt l'activer.
Maintenant, vous pouvez essayer de télécharger l'image.
Par la suite, vous pouvez réactiver tous les plugins et essayer de télécharger à nouveau l’image. Dans la plupart des cas, cela fonctionnera pour les deux.
Donc, si tel est le cas, vous n’avez plus à vous inquiéter.
Cependant, si vous parvenez à télécharger l'image après la désactivation et lorsque vous l'avez réactivé, votre téléchargement a échoué. Vous pouvez essayer de dépanner le plugin manuellement en les activant un par un ou en activant 2/3 plugins à la fois.
En revanche, si cela échoue dans les deux cas, vous pouvez essayer la même chose avec le thème.
Essayez de revenir à l'ancien thème et voyez quel est le résultat.
Comme nous sommes dans la section plugin, partageons une astuce supplémentaire. Vous pouvez installer des plugins comme Media Library ou ajouter depuis le serveur ce qui vous permettra de télécharger les images directement sur le serveur.
La bibliothèque GD
WordPress propose deux bibliothèques pour éditer les images ou les télécharger. Très probablement, vous utilisez celui par défaut. Vous pouvez sûrement le remplacer par la bibliothèque GD.
Pour ce faire, ajoutez la ligne suivante dans le fichier .htaccess de votre gestionnaire de fichiers. Ce sera dans le répertoire racine. Si vous ne le voyez pas, vous pouvez accéder aux paramètres puis cliquer sur « Afficher les fichiers cachés ».
Ajoutez la ligne suivante à l’intérieur.
MAGICK_THREAD_LIMIT 1
Ensuite, allez dans wp-content/themes. Maintenant, ouvrez votre thème et accédez au fichier function.php. Vous pouvez vérifier si le téléchargement fonctionne avant d'ajouter cette ligne. Dans certains cas, vous n'avez pas besoin d'ajouter ces lignes.
Ajoutez-y la ligne suivante.
function hs_image_editor_default_to_gd( $editors ) {$gd_editor = 'WP_Image_Editor_GD';$editors = array_diff( $editors, array( $gd_editor ) );array_unshift( $editors, $gd_editor );return $editors;}add_filter( 'wp_image_editors', 'hs_image_editor_default_to_gd' );
Mot de la fin
Pour conclure, voici quelques-unes des meilleures façons de corriger l’erreur HTTP lors du téléchargement d’images dans WordPress. En fin de compte, si aucune de ces techniques pour corriger l'erreur HTTP ne fonctionne, vous pouvez contacter le support d'hébergement. Le support d’hébergement vous dira sûrement quoi faire ensuite ou résoudra le problème. Si vous le souhaitez, vous pouvez également vérifier manuellement les journaux du serveur et voir quelle est la cause de l'erreur. Vous pouvez ensuite essayer de réparer ce fichier. Enfin, c'est sûrement votre choix, vous pouvez suivre la méthode de votre choix.