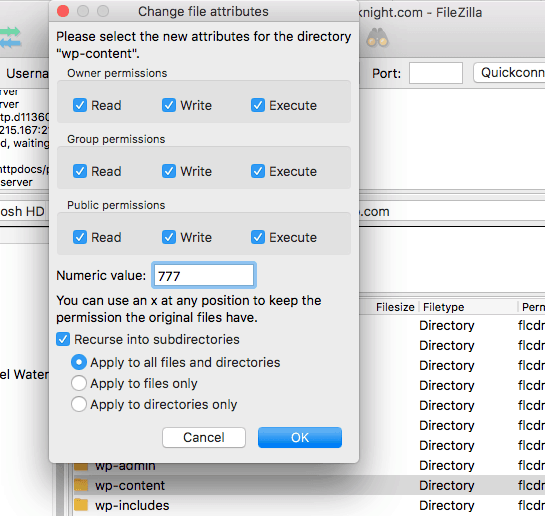Comment corriger une erreur d'autorisation de fichier incorrecte dans WordPress
Table des matières
Des autorisations de fichiers incorrectes peuvent provoquer diverses erreurs dans WordPress. WordPress vous indiquera directement lorsque les autorisations de fichiers sont incorrectes. La même chose s'applique également aux dossiers. Si les autorisations du dossier ne sont pas correctes, l'erreur s'affichera toujours. Par conséquent, vous cherchez peut-être un moyen de résoudre l’erreur. Nous sommes ici avec la méthode pour résoudre et corriger les autorisations incorrectes de fichiers et de dossiers. L’erreur s’applique aux deux côtés. Parfois, l’erreur est due à l’autorisation du fichier, alors que parfois, elle est due à l’autorisation du dossier.
Nous verrons comment corriger l’erreur d’autorisations de fichiers incorrectes dans WordPress.
Présentation de l'erreur d'autorisation de fichier/dossier
Nous allons d'abord voyez pourquoi les autorisations sont définies et pourquoi vous en avez besoin. Plus tard, nous verrons comment vous pouvez le réparer s'il est modifié d'une manière ou d'une autre. Nous verrons également la raison de l'erreur.
Tous les dossiers et fichiers sont stockés sur votre serveur. Lorsque vous installez le script WordPress, il aura besoin d'une autorisation pour lire, écrire et modifier les dossiers.
Si vous n'accordez pas d'autorisations spécifiques aux dossiers, des erreurs s'afficheront à divers endroits. Avec les erreurs, WordPress ne pourra pas lire ou créer les dossiers.
Par conséquent, vous pourriez voir des erreurs sur le site Web ou dans l’un des éléments suivants.
- Téléchargement d'images
- Ajouter plus de thèmes ou de plugins
- Erreur de site Web
- Écran blanc
- Les questions de sécurité
Il existe sûrement de nombreuses autres erreurs auxquelles vous pourriez être confronté. Cependant, ce sont les choses les plus courantes.
Désormais, tous les dossiers ont la même autorisation de fichier et tous les fichiers ont les mêmes autorisations de fichier. Ainsi, vous n'avez pas besoin de définir des autorisations de dossier différentes pour chacun d'eux. Il vous suffit d'en définir un pour tous. La même chose s'applique aux fichiers.
Ici, l'autorisation est représentée par un numéro ainsi que les autres options. Vous devrez donc configurer les options et avec les siennes, vous devrez changer le numéro.
Vous pouvez modifier le nom des dossiers en masse en quelques clics. Nous le verrons dans le tutoriel sur la façon de modifier les autorisations des dossiers et des fichiers dans WordPress (en masse).
Sauvegardez vos fichiers
Avant d'apporter des modifications à l'autorisation du dossier ou du fichier, assurez-vous vous avez un actif sauvegarde de votre site web.
Juste au cas où quelque chose tournerait mal. Vous devriez disposer d’une sauvegarde que vous pouvez restaurer en quelques clics. Alors, assurez-vous d'avoir la sauvegarde. Il est également recommandé de sauvegarder la base de données.
Vous pouvez utiliser des plugins pour effectuer la sauvegarde ou vous pouvez également utiliser la sauvegarde par défaut fournie par cPanel Softaculous.
Comment corriger une erreur d'autorisation de fichier incorrecte dans WordPress
Nous allons maintenant voir comment corriger une erreur d’autorisation de fichier incorrecte dans WordPress. Si vous suivez toutes les étapes, vous pourrez corriger les autorisations si facilement.
Avant d'entrer dans les étapes. Voyons quelles autorisations vous devez définir.
- Pour tous les dossiers, tu devras définissez les autorisations sur 755
- De la même manière, vous devez définir le autorisation de fichier à 644
Une fois que vous avez effectué ces deux choses, vous êtes prêt à effacer toutes les erreurs. Nous allons maintenant voir comment définir les mêmes autorisations pour tous les dossiers et fichiers en masse.
Commençons le didacticiel et voyons ce que vous devez faire pour définir les autorisations pour tous les dossiers et fichiers.
Ouvrez votre gestionnaire de fichiers ou FTP
Maintenant, la méthode que nous verrons sera similaire au gestionnaire de fichiers et à FTP.
Vous pouvez le faire pour n’importe quel type. Si vous souhaitez le faire avec FTP, vous devrez télécharger Filezilla ou tout autre client sur votre Windows ou Macbook.
Entrez les détails et vous pourrez ensuite passer à l'étape suivante.
De la même manière, si vous souhaitez le faire avec le gestionnaire de fichiers, vous pouvez accéder au gestionnaire de fichiers depuis cPanel.
À l’intérieur, vous pouvez ouvrir le répertoire et vous y verrez tous les fichiers. Vous pouvez maintenant suivre les étapes indiquées et vous verrez toutes les informations.
Nous allons d’abord modifier les autorisations des fichiers, puis nous modifierons les autorisations des dossiers. Nous verrons la manière la plus simple de procéder. Nous allons donc passer en deux étapes différentes où nous verrons comment vous pouvez procéder. Pour simplifier les choses, nous résumerons l’intégralité du didacticiel en deux étapes seulement.
De cette façon, il vous sera plus facile de suivre. De plus, les étapes sont pour la plupart similaires à celles du gestionnaire de fichiers et de FTP. Vous n’avez donc pas à vous inquiéter de cela.
Modification des autorisations des dossiers
Maintenant, nous allons d’abord modifier l’erreur d’autorisation des dossiers dans WordPress. Pour cela, nous changerons tous les dossiers en vrac.
Pour ce faire, vous devez ouvrez votre répertoire WordPress. Dans le répertoire WordPress, vous devrez sélectionner tous les dossiers.
Habituellement, vous devrez sélectionner trois dossiers.
- Contenu Wp
- Administrateur Wp
- Wp-inclut
Sélectionnez-les puis faites un clic droit dessus.
Lorsque vous faites un clic droit dessus, il vous montrera différentes options. Sélectionnez-y des propriétés.
Maintenant, vous devrez appliquer les options suivantes dans la section propriétés.
- Autorisations du propriétaire : sélectionnez lire, écrire et exécuter
- Autorisations de groupe : sélectionnez lecture et exécution uniquement. Décochez l'option d'écriture
- Autorisation publique : sélectionnez lecture et exécution uniquement. Décochez l'option d'écriture
Dans la plupart des cas, il s'agit de l'option sélectionnée par défaut. Vous n’avez donc rien à faire et continuez.
- Définissez la valeur numérique sur 755
Maintenant vient la vraie affaire. Vous devrez sélectionner d'autres options.
- Sélectionnez « Appliquer/Recurse dans tous les sous-répertoires
- Décochez « Appliquer à tous les fichiers et répertoires »
- Décochez « Appliquer aux fichiers uniquement »
- Sélectionnez « Appliquer aux répertoires uniquement »
Vous ne pourrez sélectionner qu’une seule option parmi les trois options. Ainsi, vous pouvez simplement sélectionner le dernier.
Sélectionnez simplement tout, puis continuez l'option.
Vous devrez ensuite attendre quelques envois jusqu'à ce que le processus soit terminé. Après cela, vous pouvez passer aux options.
Je prendrai quelques secondes pour que le processus se termine. Par conséquent, vous pouvez attendre que le processus soit terminé.
Assurez-vous de ne pas arrêter le processus entre les deux. S'il est interrompu d'une manière ou d'une autre, vous pouvez alors redémarrer le processus.
Ne vous énervez pas trop car nous devons encore réparer les fichiers.
Modification des autorisations de fichier
Le processus ci-dessus complètera simplement les autorisations du dossier. Nous allons maintenant voir le processus pour terminer le processus de dépôt.
Pour cela, vous pouvez continuer le processus suivant.
Les étapes sont presque similaires mais il y a quelques changements.
Vous devrez ouvrir le gestionnaire de fichiers et tout sélectionner. Oui, vous devez sélectionner tous les fichiers et dossiers pour les deux choses. Assurez-vous de sélectionner également les dossiers.
Faites un clic droit dessus, puis sélectionnez Propriétés dans les options.
Maintenant, vous devrez sélectionner les options suivantes.
- Vous devrez sélectionner lire et écrire parmi les options, puis désélectionner le bouton d'exécution.
- La prochaine chose est de sélectionner l'option de lecture. Désélectionnez l'écriture et exécutez l'option
- Vous devrez sélectionner l'option de lecture dans la dernière option. Vous devrez sélectionner l'écriture et exécuter l'option
Encore une fois, ce serait l’option par défaut dans la plupart des cas. Vous avez juste besoin de prendre soin des choses.
- Écrivez 644 dans les autorisations du fichier
Maintenant, vous devez sélectionner le reste des options. Assurez-vous de sélectionner correctement les options parmi les options suivantes. Ici, nous sélectionnerons les éléments indiqués ci-dessous.
- Cliquez sur « Appliquer/Recurse à tous les sous-répertoires »
- Parmi les trois dernières options, il vous suffit de sélectionner une option. Nous sélectionnerons donc ici les options du milieu. L'option est "Appliquer à tous les fichiers".
Une fois que vous avez sélectionné toutes les options indiquées ci-dessus. Vous pouvez cliquer sur le bouton Appliquer. Attendez que le processus soit terminé.
Tout comme ci-dessus, l’ensemble du processus peut prendre quelques secondes.
Maintenant, votre travail est presque terminé. Vous pouvez enregistrer les modifications, puis consulter à nouveau le site Web.
Contacter l'hébergeur
Si vous ne parvenez toujours pas à effectuer les modifications, vous pouvez contacter le fournisseur d'hébergement.
La plupart des fournisseurs d’hébergement réputés sont suffisamment généreux pour effectuer les modifications à votre place. Vous l’avez bien deviné, ils pourraient également effectuer les modifications à votre place. De cette façon, vous obtiendrez les modifications directement faites pour vous.
C'est un moyen simple de modifier les fichiers et les dossiers.
Mot de la fin
Pour conclure, c’est le moyen le plus simple de corriger une erreur d’autorisation de fichier incorrecte dans WordPress. Nous avons vu comment le faire en masse. Assurez-vous d'avoir une sauvegarde de votre site Web avant d'effectuer les modifications. De plus, vous devez veiller à sélectionner les bonnes options, comme nous l’avons indiqué. Choisir les mauvaises options entraînera d’énormes problèmes.