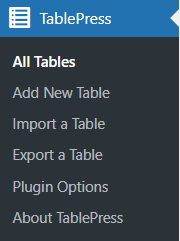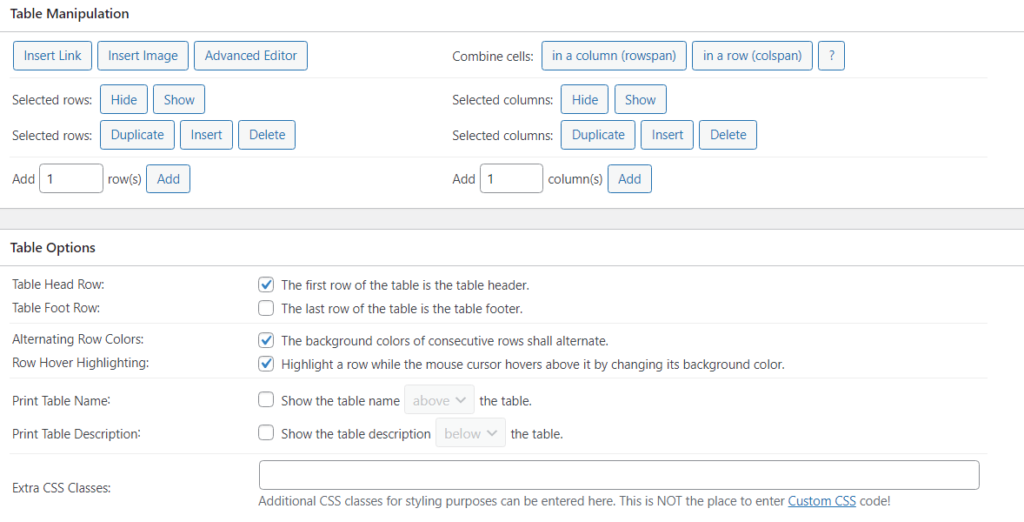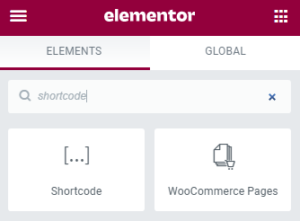Comment importer un tableau Excel dans Elementor | Importer Elementor Excel
Table des matières
Les tableaux sont très importants pour votre site WordPress. Presque tous les sites Web utilisent des tableaux. Cependant, la plupart du temps, remplir les tableaux dans Elementor peut s’avérer un processus fastidieux. Et si nous vous disions qu'il existe un moyen simple d'importer la feuille Excel directement sur le Elementor page. Oui, c'est correcte. Vous pouvez directement importer le fichier et avoir le tableau exact sur la page Elementor.
Alors, vous vous demandez peut-être comment faire, n’est-ce pas ?
Eh bien, il existe de nombreuses façons de procéder. Nous aborderons deux méthodes générales pour importer la feuille Excel. Avant cela, jetons un coup d’œil à l’aperçu de base de la façon dont nous allons importer le fichier.
Présentation de l'importation Elementor Excel
La première chose que vous devez comprendre est l’extension. Vous ne pouvez pas importer directement le fichier .xls dans toutes les méthodes qui nous sont proposées. Par conséquent, si vous souhaitez davantage de façons de télécharger le fichier, vous pouvez le convertir en fichier CSV. Les fichiers CSV peuvent être créés directement à partir d'Excel. Ainsi, aucun effort supplémentaire n’est nécessaire.
Vous pouvez simplement cliquer sur le bouton Enregistrer sous, puis sélectionner le format souhaité. Ici, nous sélectionnerons le fichier CSV car nous avons besoin de CSV.
Pour en venir au fait, nous utiliserons un plugin de table qui nous permettra d'importer le fichier. Le plugin table créera un tableau puis nous intégrerons ce tableau dans la page Elementor. Cela rendra votre travail beaucoup plus facile.
Comme vous le savez peut-être, il n'existe aucun moyen direct de créer une table avec un fichier importé dans Elementor. Nous devrons donc utiliser un plugin tiers qui fera le travail à notre place. Vous pouvez alors commencer à importer les fichiers.
Si vous souhaitez ajouter un tableau dans vos publications, vous devriez consulter ces plugins. Lorsque vous utilisez un plugin, vous obtiendrez également de meilleures tables qui fonctionneront avec n'importe quel appareil. Par conséquent, vos utilisateurs bénéficieront d’une meilleure expérience. Là encore, vous pouvez toujours opter pour un plugin différent, celui qui correspond le mieux à vos besoins.
Commençons par le premier plugin.
Pourquoi utiliser un plugin de table ?
Les plugins de table étendent les fonctionnalités fournies par un éditeur de texte normal. Vous disposerez d’un nombre très limité de fonctionnalités si vous utilisez un éditeur de texte pour créer un tableau. Au lieu de cela, vous pouvez utiliser un plugin de table. Il vous offrira de nombreuses options pour importer et ajuster votre feuille Excel.
Désormais, il existe de nombreuses fonctionnalités que vous pouvez utiliser ici. Nous en verrons quelques-uns qui sont importants. Le plugin garantira que la table s’ouvre parfaitement sur tous les appareils. Ainsi, même si la majorité du public utilise des appareils mobiles, il n’y aura aucun problème lors de l’utilisation de cet appareil particulier.
Vous pouvez également concevoir la table comme vous le souhaitez. Il permet également aux utilisateurs de trier les éléments. Ne vous inquiétez pas, vous pouvez activer ou désactiver n'importe quelle option comme vous le souhaitez.
De nombreuses personnes souhaitent importer d’énormes tables. Par exemple, si vous avez un tableau de plus de 100 lignes, il sera difficile pour les utilisateurs de toutes les voir, n'est-ce pas ? C'est pourquoi il existe une fonctionnalité de pagination. Vous pouvez activer la pagination ou la désactiver.
La pagination ajoutera la page numérotée tout comme celle que vous voyez sur la page du blog. Les utilisateurs peuvent cliquer sur « 2 » ou « suivant » et l'ensemble de lignes suivant s'affichera. Ne vous inquiétez pas, cela ne changera pas la page entière mais uniquement les lignes du tableau. Par conséquent, les utilisateurs peuvent toujours lire le contenu ou le texte ci-dessus.
Comme mentionné précédemment, les fonctionnalités sont nombreuses. Cela dépend aussi du plugin que vous utilisez. Nous ne les aborderons donc pas tous. Plus important encore, il permet d'importer une table à partir d'autres fichiers.
Elementor importer Excel à l'aide de Tablepress
Le premier et le meilleur plugin que vous puissiez utiliser est Tablepress. Tablepress est présent dans l'industrie depuis de nombreuses années et offre les meilleures fonctionnalités disponibles sur le marché. La meilleure chose que vous trouverez ici est qu’il s’agit d’un plugin gratuit. Vous ne payez donc pas un centime pour l’utiliser. C’est pourquoi les gens l’utilisent beaucoup.
Ce plugin spécifique vous permet d'importer Excel, CSV, HTML et JSON. Vous pouvez utiliser n'importe lequel de ces fichiers. Il permet une importation facile de ces fichiers. Si le tableau est enregistré dans l'un de ces formats, vous pouvez utiliser Tablepress.
Plus tôt, nous avons mentionné que vous devez convertir votre fichier au format CSV afin de télécharger le fichier. Cependant, ici, vous n’avez même pas besoin de le faire. Vous pouvez directement importer le fichier et commencer à l'utiliser dans Tablepress.
Voyons étape par étape comment procéder.
La première étape sera d'installer le plugin. Nous ne reviendrons donc pas toujours sur la même chose. Vous pouvez simplement rechercher Tablepress, l’installer et l’activer. Une fois que vous l’avez fait, nous pouvons commencer avec le guide.
Ouvrez TablePress et importez le tableau
Vous verrez le menu Tablepress dans le tableau de bord WordPress. Vous devriez voir le bouton de menu du plugin sur le côté gauche. Lorsque vous y êtes, vous verrez les différents onglets.
Comme nous prévoyons d'importer le fichier, nous allons passer à l'onglet Importer. Vous verrez l’onglet d’importation juste à côté de l’onglet tableau. Vous pouvez cliquer dessus et cela vous permettra d'importer le fichier souhaité. Vous pouvez directement télécharger votre fichier Excel ici.
Une fois que vous l’avez fait, vous pouvez facilement voir l’intégralité du tableau dans Tablepress. Alors, téléchargez votre fichier et importez le tableau.
Par la suite, nous pouvons ajuster les paramètres de la table. Vous verrez le tableau juste après l’avoir importé. C'est une réussite. Maintenant, vous pouvez effectuer les étapes suivantes.
Paramètres de la table
Nous allons maintenant examiner quelques paramètres de table que vous devez prendre en compte. Il existe de nombreux paramètres de table ici dans Tablepress.
Ceux que vous devez garder à l’esprit se trouvent en bas. Avant d'y arriver, il est toujours recommandé de vérifier le tableau une fois pour vous assurer que tous les champs sont importés avec succès et correctement.
Vous pouvez vérifier le nombre de lignes et de colonnes, puis voir s'il contient le texte approprié. S'il s'agit d'une langue différente, vous devez l'examiner attentivement.
Une fois que vous l'avez fait, vous pouvez faire défiler vers le bas du tableau et y jeter un œil aux paramètres. Vous devrez choisir si la première ligne est l'en-tête ou non. Vous pouvez également choisir si vous souhaitez autoriser les utilisateurs à trier et autoriser la pagination.
Tous ces réglages se font à partir d'ici. Une fois que vous avez fait toutes ces choses, vous pouvez sauvegarder la table. Vous pouvez ensuite importer le tableau Excel dans Elementor. Nous verrons enfin l’intégration. Parlons d'un autre plugin similaire que vous pouvez utiliser ici. Cela peut aussi être un excellent choix. Cependant, c'est un plugin payant. Parlons-en davantage.
Elementor importe Excel à l'aide de WPDataTables
Le prochain plugin que nous pouvons utiliser est WPDataTables. C'est un excellent plugin qui nous donne accès à de nombreuses fonctionnalités différentes. Si nous parlons de look, c’est l’un des meilleurs plugins. Cependant, il y a ici un gros inconvénient. Autrement dit, vous devrez payer pour cela.
Vous obtiendrez de nombreuses fonctionnalités intéressantes. Les gens parlent souvent de fonctionnalités avancées. Ce sont des fonctionnalités telles que la mise en forme conditionnelle où vous pouvez définir les conditions du tableau. De la même manière, il existe de nombreux paramètres contextuels pour des éléments spécifiques.
Cela nous donnera également plus de possibilités d’intégration. Vous pouvez également effectuer des requêtes dynamiques pour SQL. Tout est dans le nom. L'utilisation principale de la table est dans le même but. Donc, si vous souhaitez accéder à toutes ces choses en un seul endroit, vous pouvez sûrement utiliser WPDataTables. Vous pouvez visiter leur site officiel pour en savoir plus. Le site officiel contient une liste complète de toutes les fonctionnalités que vous obtiendrez ici. Ainsi, vous pouvez également vérifier cela et déterminer comment vous souhaitez procéder.
Importer et créer une table
Contrairement au didacticiel ci-dessus, vous n'aurez pas besoin de suivre étape par étape pour importer le fichier. Il dispose de l’un des processus d’importation de fichiers les plus simples du marché. Vous pouvez simplement passer par leur assistant de configuration et vous y aurez le tableau complet.
Dans un premier temps, vous devrez ouvrir le plugin depuis le menu WordPress. Ce faisant, vous serez redirigé vers un processus complet, étape par étape.
Vous pouvez télécharger le fichier et terminer la configuration directement à partir de là. Dans un premier temps, vous pouvez télécharger le fichier CSV. Par la suite, il importera directement le fichier et commencera ensuite à vous montrer les données. Une fois que vous avez le tableau, vous pouvez le voir. Vous pouvez ensuite manipuler les paramètres de base à partir de là. Par exemple, vous pouvez définir si vous souhaitez autoriser ou non le tri.
Comme il s’agit d’un plugin payant, vous serez également autorisé à définir d’autres options. Vous pouvez également activer les options avancées du plugin. Vous pouvez jouer avec le plugin et explorer le plugin si vous le souhaitez.
Une fois que vous vous êtes familiarisé avec la configuration, vous pouvez commencer à gérer le tableau puis importer la feuille Excel dans Elementor.
Intégrer Table avec Elementor (pour les deux plugins)
Désormais, lorsque vous avez créé une table, il existe de nombreuses façons de l'intégrer à Elementor. La meilleure façon de l’intégrer est d’utiliser le shortcode.
Chaque table que vous créez dans l’un des plugins aura un shortcode unique. Vous pouvez cliquer sur le plugin à partir duquel vous verrez la liste de toutes les tables. Outre chaque tableau, vous verrez également un shortcode. Vous pouvez utiliser ce shortcode pour afficher le tableau n'importe où sur le site Web.
Maintenant, la plupart d’entre vous ont peut-être une idée sur la façon de mettre en place l’intégration. Sinon, voici un moyen simple de le faire.
Intégrer le shortcode sur Elementor
Ouvrez la page où vous souhaitez ajouter le tableau. Vous pouvez ensuite cliquer sur le widget. Par la suite, vous pouvez ajouter le widget shortcode depuis le panneau. Le widget shortcode vous permettra d’ajouter et d’afficher n’importe quel shortcode.
Vous pouvez simplement ajouter le shortcode du tableau. Il peut simplement être affiché comme shortcode au début. Cependant, si vous cliquez sur Aperçu des modifications, vous pourrez alors voir le tableau.
C'est à peu près tout. Maintenant, votre travail sur Elementor est terminé. Vous n’avez pas besoin d’utiliser à nouveau le plugin Elementor à quelque fin que ce soit.
Si vous souhaitez modifier quelque chose dans le tableau, vous pouvez simplement ouvrir le plugin de tableau et apporter les modifications à partir de là. Regardez comme il est désormais facile de gérer les données de votre table.
Désormais, si vous souhaitez supprimer une table, vous disposez de deux façons de la supprimer.
Vous pouvez le supprimer en supprimant le shortcode. Vous aurez toujours un shortcode de sauvegarde dans le plugin de table que vous pourrez utiliser. Beaucoup de gens ne veulent pas non plus de sauvegarde. Ainsi, vous pouvez supprimer la table du plugin table, puis supprimer également le shortcode. N'oubliez pas de supprimer le shortcode de la page Elementor, sinon il affichera le texte du shortcode sur la page.
Mot de la fin
En conclusion, voici comment importer une feuille Excel dans Elementor et avoir un tableau sur n'importe quelle page de votre choix. Pour la plupart des gens, utiliser Tablepress est la bonne option car son utilisation est gratuite et vous pouvez également facilement créer le tableau à partir de là. C’est simple et ne nécessitera pas de configuration avancée. Cependant, si vous souhaitez utiliser les fonctionnalités avancées, vous pouvez utiliser WPDataTables qui est un plugin payant. Les deux sont excellents et peuvent être utilisés pour importer des fichiers Excel et les intégrer dans Elementor.
FAQ
Puis-je importer des tableaux Excel avec un formatage et un style complexes dans Elementor en utilisant cette méthode ?
La méthode décrite dans l'article se concentre sur l'importation de tableaux Excel dans Elementor principalement pour leur contenu, plutôt que pour leur formatage et leur style. Bien que le formatage de base, tel que le texte en gras et les couleurs des cellules, puisse être conservé, les éléments de formatage et de style complexes peuvent ne pas être transférés de manière transparente. Il est recommandé de simplifier le formatage des tableaux Excel avant de les importer dans Elementor pour garantir des résultats optimaux.
L'importation d'un tableau Excel dans Elementor conservera-t-elle les hyperliens, les formules ou d'autres fonctionnalités Excel avancées ?
Le processus d'importation décrit dans l'article se concentre principalement sur le transfert du contenu des tableaux Excel vers Elementor, plutôt que sur les fonctionnalités avancées d'Excel telles que les hyperliens ou les formules. De ce fait, les hyperliens et les formules présentes dans le tableau Excel risquent de ne pas être conservées lors du processus d'import. Il est conseillé de supprimer tous les hyperliens ou formules du tableau Excel avant de l'importer dans Elementor pour éviter des problèmes potentiels.
Puis-je personnaliser l’apparence et le style du tableau Excel importé dans Elementor ?
Bien que le processus d'importation vous permette d'importer le contenu des tableaux Excel dans Elementor, l'article ne couvre pas la personnalisation avancée de l'apparence et du style du tableau dans Elementor. Cependant, une fois le contenu du tableau importé, vous pouvez utiliser les options de style et le CSS personnalisé d'Elementor pour personnaliser davantage l'apparence du tableau en fonction de vos préférences de conception. Cela peut inclure l'ajustement des polices, des couleurs, des bordures et d'autres éléments visuels pour améliorer la présentation du tableau.
Existe-t-il des limitations ou des restrictions sur la taille ou la complexité des tableaux Excel pouvant être importés dans Elementor ?
L'article ne mentionne explicitement aucune limitation ou restriction sur la taille ou la complexité des tableaux Excel pouvant être importés dans Elementor. Cependant, il est important de prendre en compte les implications en termes de performances liées à l'importation de tables volumineuses ou complexes, car un excès de données peut avoir un impact sur les temps de chargement des pages et sur l'expérience utilisateur. Il est recommandé de tester le processus d'importation avec des exemples de tables de tailles et de complexité variables pour évaluer les performances avant d'importer des ensembles de données volumineux.
Puis-je mettre à jour dynamiquement le tableau Excel importé dans Elementor si le fichier Excel source est modifié ?
L'article n'aborde pas la mise à jour dynamique des tableaux Excel importés dans Elementor si le fichier Excel source est modifié. Une fois le contenu du tableau importé dans Elementor, il devient un contenu statique dans la page ou la publication. Si le fichier Excel source est modifié, vous devrez réimporter manuellement le contenu mis à jour dans Elementor pour refléter les modifications. Envisagez d'automatiser ce processus à l'aide de plugins ou de scripts personnalisés si des mises à jour fréquentes des données Excel sont prévues.
Nos Blogs
Comment commencer?
Apprendre encore plusDéveloppeurs Elementor
Embauchez une main-d’œuvre flexible à distance et une attention totale.
Débuter