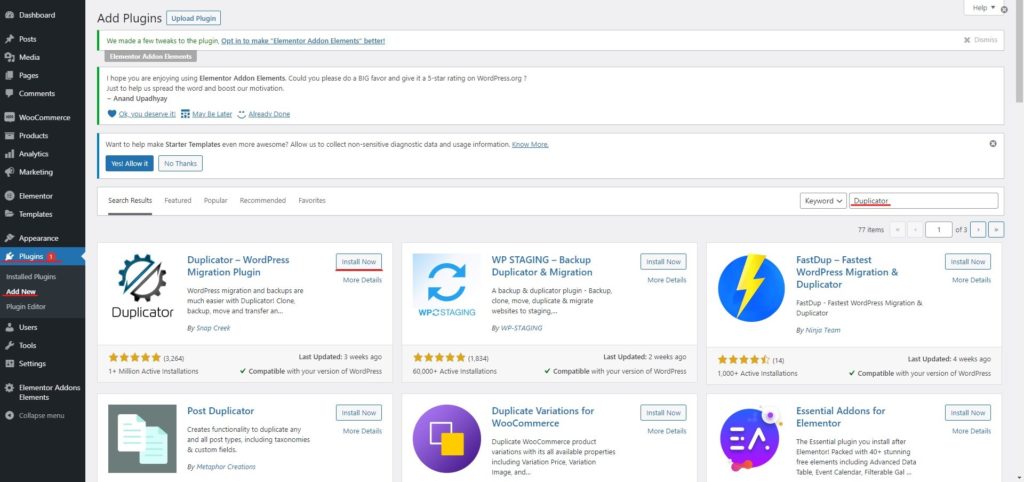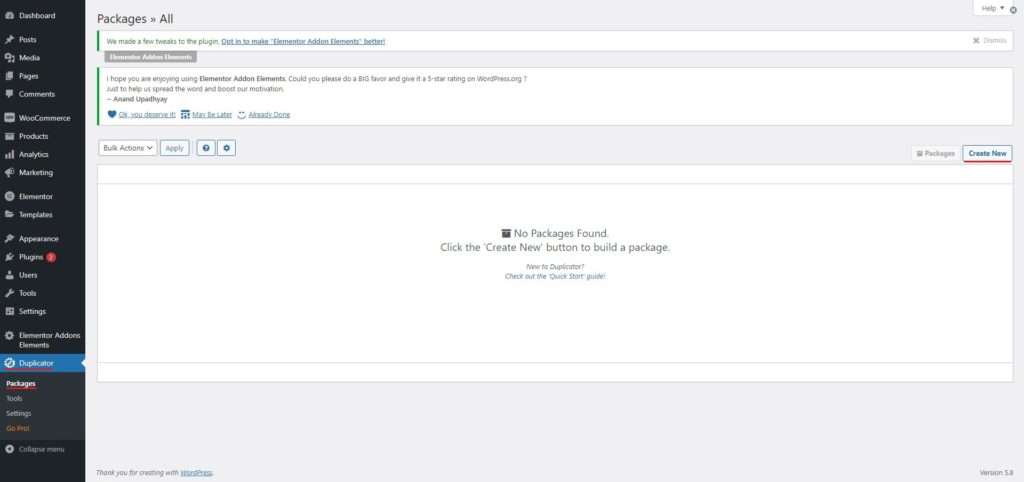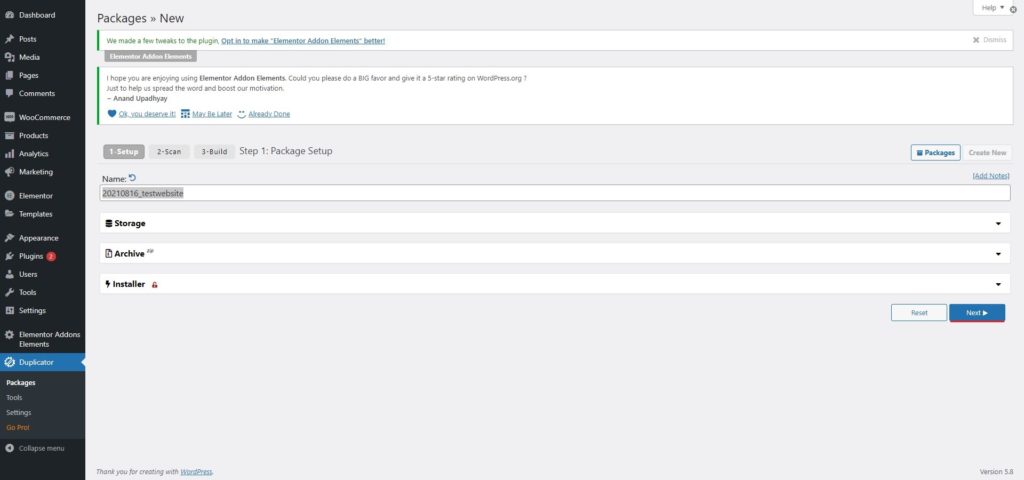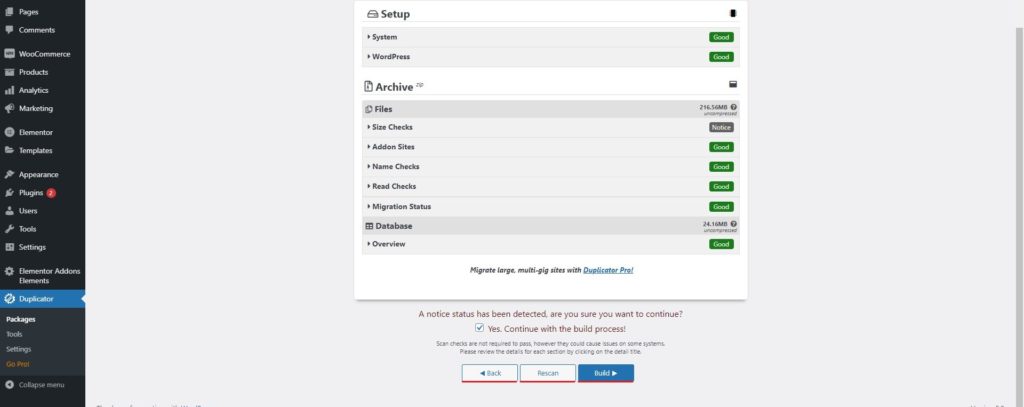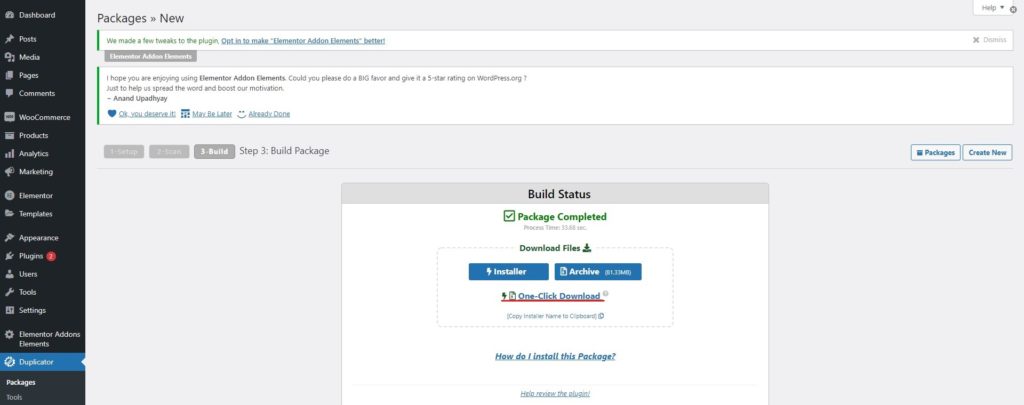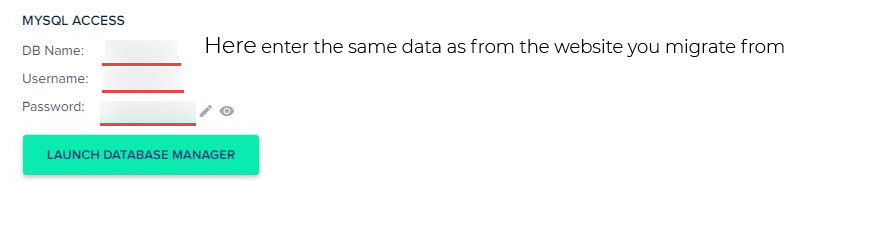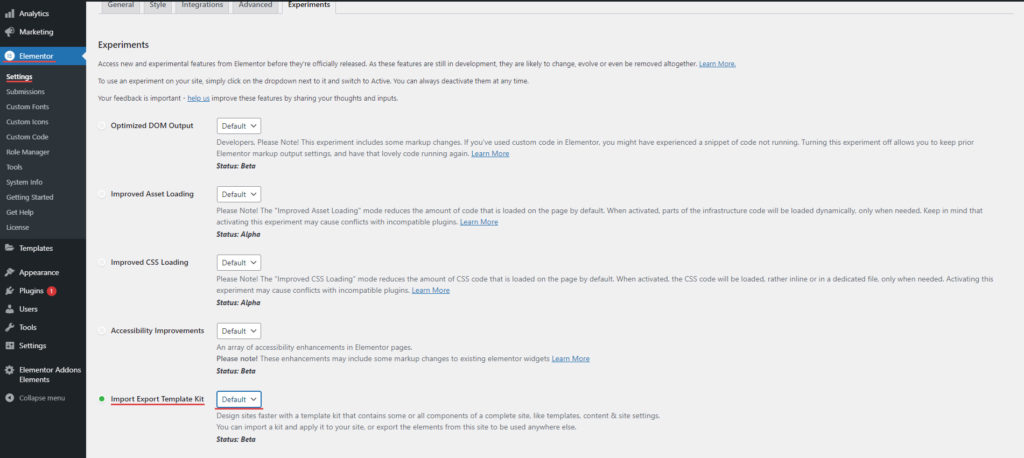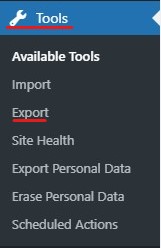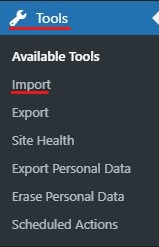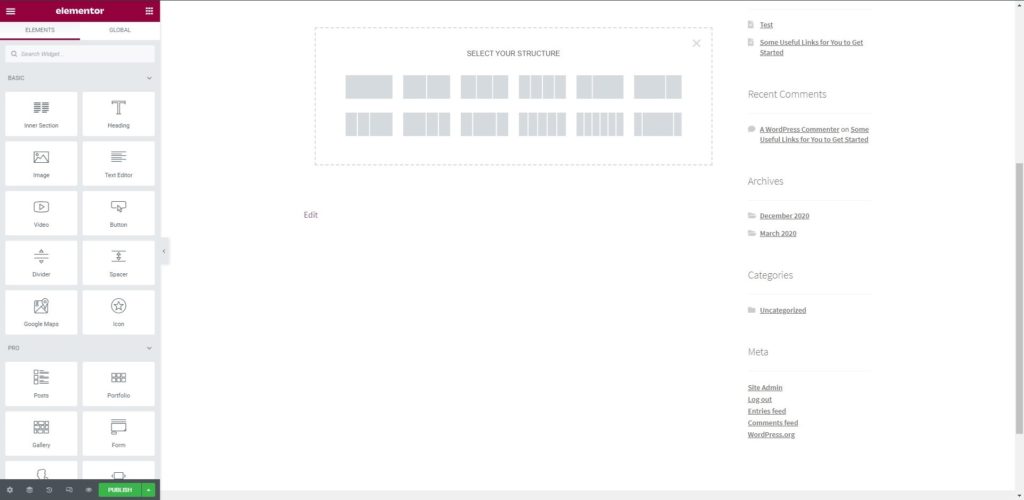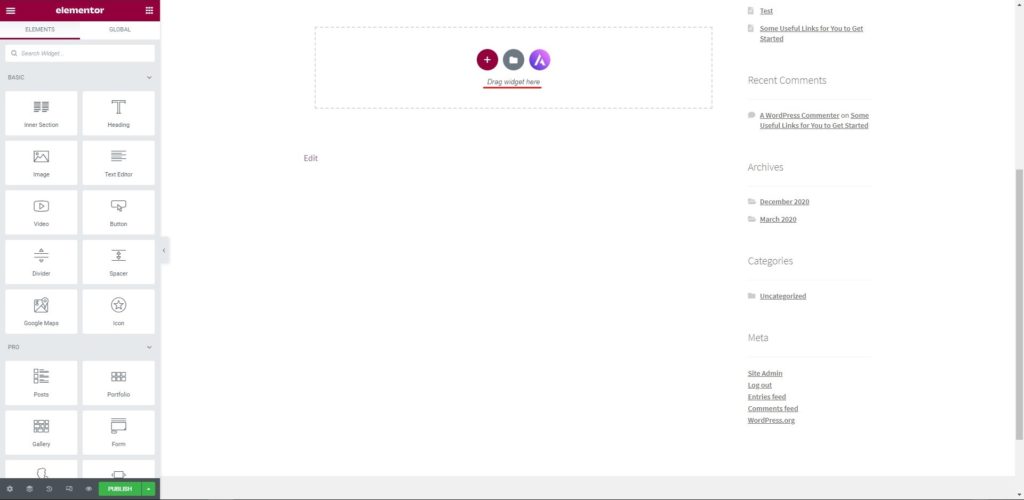Comment migrer mon site web vers Elementor ?
Table des matières
Migrer un site Web entier vers Elementor ? C'est le meilleur guide que vous puissiez consulter si vous souhaitez migrer vers Elementor. Si vous le voyez de loin, vous devez garder à l’esprit de nombreuses choses. Ici, nous verrons diverses choses. Ne vous inquiétez pas, c'est le guide ultime dont vous aurez besoin. Nous verrons tout ce que vous devez voir. Parallèlement à cela, nous aborderons également certaines des choses importantes que vous devez garder à l’esprit si vous souhaitez migrer votre site Web vers Elementor.
Maintenant, lorsque nous parlons de migration, certaines personnes voudront peut-être déplacer leur site Web existant non-Elementor vers Elementor et d'autres voudront peut-être déplacer un site Web Elementor vers un autre site Web avec Elementor. Nous serons le guide pour eux deux.
Commençons par la première étape la plus importante.
Sauvegardez votre site Web – migrez vers Elementor
Eh bien, avant de commencer à apporter des modifications à Elementor et de démarrer le processus de migration, vous devez prendre le sauvegarde de votre site web. Une fois que vous avez une sauvegarde, vous pouvez commencer le processus. (pour migrer mon site Web vers Elementor).
Beaucoup de gens font l’erreur ici. Ce que font les gens, c'est qu'ils effectuez uniquement la sauvegarde des fichiers du site Web et non de la base de données. Ce n'est pas la bonne façon.
Si vous effectuez le processus de sauvegarde manuellement, vous je dois exporter la base de données. Toutefois, si vous ne souhaitez pas le faire manuellement, vous pouvez utilisez l'un des nombreux plugins disponibles sur le répertoire des plugins WordPress. Il vous suffit d'en prendre un et de commencer à travailler dessus pour que tout soit clair.
Le plugin va non seulement sauvegarder les fichiers mais sera aussi sauvegarder votre base de données et toutes les autres choses importantes. Le plugin gratuit que vous pouvez utiliser ici est Updraft Plus. C'est un des plugins gratuits et faciles à utiliser.
Une fois que vous avez la sauvegarde, vous pouvez commencer à apporter les modifications. Si quelque chose ne va pas, vous pouvez facilement restaurer le site Web.
Migration de l'intégralité du site Web
Nous verrons dans un premier temps les étapes à suivre déplacez votre site Web qui a déjà des pages Elementor vers un autre site Web sur lequel vous souhaitez configurer Elementor. A cet effet, nous utiliserons le Duplicateur plugin.
Ainsi, vous pouvez vous rendre dans le répertoire du plugin WordPress, puis rechercher le plugin Duplicator. Installez-le et nous sommes prêts à partir.
Étape 1 : Créer un package
Tu vas devoir se diriger vers le Menu Duplicateur dans le tableau de bord WordPress. Ici, il faut Cherchez le Formules sous-menu. Cliquez dessus puis cliquez sur le bouton appelé CRÉER UN NOUVEAU DOSSIER.
Par la suite, vous pouvez vérifier les choses, puis appuyer sur le bouton Suivant .
Lors de la dernière étape, il vous sera demandé de Développer le paquet.
De plus, vous pourriez trouver un fichier à télécharger. Vous pouvez cliquer sur «Téléchargement en un clic" et il téléchargera l'intégralité du package pour vous.
Tu vas devoir garde-le en sécurité quelque part comme cela sera nécessaire dans le nouveau site Web que nous sommes en train de créer. Il aura deux fichiers - un .fichier zip et l'autre sera installer.php.
Étape 2 : Création de la base de données et copie des fichiers
Maintenant vous devriez rendez-vous au nouvel emplacement où vous voulez qu’ils migrent. Vous pouvez cliquer sur la base de données MySQL puis créer une base de données. Vous devriez donner le même nom que l'ancien.
Vous pouvez afficher ces détails à partir d'un fichier wp-config.php à l'ancien emplacement. Donc, si vous avez le moindre doute, vous pouvez vous référer à ce fichier.
Par la suite, créez un nouveau répertoire pour WordPress dans lequel vous placerez les fichiers WordPress.
Vous pouvez téléchargez les fichiers ici. Il devrait s'agir de deux fichiers. L'un d'eux est installer.php et l'autre sera le .fichier zip.
Étape 3 : Exécutez le programme d'installation
Vous pouvez ensuite exécuter le programme d'installation. Tu peux se diriger vers example.com/installer.php et il ouvrira le programme d'installation de Duplicator. Ici, il effectuera quelques vérifications pour vérifier l'intégrité des fichiers et si tous les fichiers sont présents ou non.
Par la suite, l'installation commencera et vous avoir un nouveau site Web opérationnel. C'est ainsi que vous pouvez migrer vers Elementor à l'aide du plugin Duplicator.
Étape 4 : Testez le site Web
Il est important de tester correctement le site Web avant de pouvoir supprimer le reste des éléments. Tu peux consultez le site Web plusieurs fois et assurez-vous de vérifier tous les fichiers.
Une fois que vous avez terminé, vous pouvez supprimer le reste des fichiers.
Migrer vers Elementor avec Elementor
Nous allons maintenant voir les étapes si vous le souhaitez émigrer votre site Web d’Elementor à Elementor. C’est ici que nous migrerons uniquement les pages, modèles et autres éléments d’Elementor. En termes plus simples, si vous souhaitez migrer des éléments Elementor vers Elementor, cette section est faite pour vous. Cela n'importera rien d'autre.
Commençons le guide et voyons quelles sont les choses que vous pouvez migrer et comment vous pouvez commencer ici.
Étape 1 : Activer le kit d'importation/exportation
Le guide commence par la chose la plus élémentaire que vous devez faire. Si vous souhaitez migrer vers Elementor depuis Elementor, vous devrez allumer le kit Import/Export.
Il s'agit d'un nouvel outil fourni par l'équipe Elementor qui peut vous aider dans la migration. Il est toujours en zone expérimentale. Il faudra donc garder cela à l’esprit.
Toutefois, comme nous avons déjà fait la sauvegarde du site, nous n'avons pas besoin de nous en inquiéter davantage. Si vous n'avez pas encore effectué la sauvegarde de votre site Web, tu devrais le faire maintenant. Une fois que vous avez la sauvegarde de votre site Web, vous êtes prêt à partir.
Nous allons maintenant commencer par la chose la plus élémentaire, à savoir l'endroit où nous allons activer l'outil.
Rendez-vous sur le WordPress Dashboard et alors cliquez sur Paramètres et alors vous pouvez simplement rendez-vous au Onglet Expériences.
L'onglet Expériences est l'endroit où vous trouverez tous les outils étonnants qu'ils essaient. Il vous suffit de activer le Boîte à outils d'importation/exportation.
Il s'agit d'une boîte à outils très impressionnante qui vous permet d'importer ou d'exporter tous les éléments d'Elementor.
Étape 2 : Exporter les éléments Elementor
Vous pouvez alors commencer à explorer les éléments.
Pour ça, vous devrez cliquer sur le Outils puis dirigez-vous vers le Exportations outil.
Cela ouvrira l’intégralité de l’outil d’exportation. Voici où vous pouvez commencer à exporter tous les articles dont vous avez besoin. Par exemple, vous pouvez exporter les modèles, pages, widgets, popups, etc. Vous pouvez sélectionner les éléments puis les exporter tous selon votre souhait.
Il enregistrera votre fichier en tant que fichier .JSON sur votre ordinateur. Toi besoin de savoir où vous avez enregistré votre fichier. Si vous je n'ai pas de lieu personnalisé, il ira au dossier de téléchargements. Donc, vous pouvez sûrement le vérifier et garder cela à l’esprit.
Une fois que vous avez fait toutes ces choses, vous êtes prêt à importer les éléments sur un autre site Web.
Étape 3 : Faites de même sur le site Web cible
Si vous envisagez d'importer tous les éléments Elementor sur le site Web cible, vous devrez y effectuer la même procédure.
Avant d'apporter des modifications, vous il faut faire une sauvegarde. Cependant, s'il s'agit d'un tout nouveau site Web, vous pouvez simplement activer tous les plugins, puis activer les plugins et l'outil d'importation.
Si il ya des tout autre plugin tiers utilisé, vous devrez également les importer. Ainsi, vous pouvez tout importer, et vous êtes alors prêt. C’est là que nous verrons la prochaine et dernière étape du processus de migration vers Elementor.
Étape 4 : Importer les données
Vous pouvez ensuite vous diriger vers Outils > L’ et alors sélectionnez le fichier que vous venez de télécharger. Par la suite, il vérifiera l’intégrité du fichier puis lancera l’installation s’il est correct et fonctionne.
Vous commencerez alors voir tous les éléments Elementor à l'endroit respectif. S'il s'agit du modèle, vous le verrez à l'emplacement du modèle, et de la même manière, vous verrez les pages à l'endroit correspondant.
Veuillez noter que vous devrez toujours importer les images vous-même. Il y a de fortes chances que les images ne soient pas visibles sur le site Web même après avoir importé les données. Par conséquent, vous devrez le faire manuellement. Vous pouvez télécharger l'image et la télécharger sur le site Web principal. Maintenant, il vous suffit de remplacer les images et vous êtes prêt.
Migrer un site Web classique vers Elementor
Nous allons maintenant voir comment migrer n’importe quel site Web vers Elementor. Pour cela, nous verrons le tutoriel exact sur la façon dont vous pouvez faire de même.
Pour commencer, il est important de comprendre qu’il n’existe aucun moyen direct d’importer l’intégralité du site Web et d’obtenir tout ce qui se trouve sur le site Web cible. Toi il faudra tout faire manuellement. Il y a pas d'autre option pour ça. Par conséquent, cela prendra sûrement du temps et vous devrez faire des efforts ici.
Créer la rubrique
Dans un premier temps, nous commencerons par créer la section dans Elementor. Vous pouvez créez la mise en page ici.
En termes plus simples, nous verrons l'ancienne page, puis commencerons à créer la mise en page de base qui comprend les sections et les colonnes.
Par exemple, s’il y a un curseur au début, nous créerons ici une section avec une seule colonne. De la même manière, si la section service est l’élément suivant, nous créerons une section pour celle-ci. Cette section peut inclure un en-tête puis 3 colonnes pour le service.
De la même manière, vous pouvez créer toutes les sections et ajouter les colonnes. Vous n'avez rien d'autre à faire ici.
Ajoutez les widgets – migrez vers Elementor
Nous allons ensuite ajouter tous les widgets. C'est ici que nous trouverons les meilleurs poids qui répondent aux exigences du site Web, puis les ajouterons à Elementor.
It cela peut prendre un certain temps pour trouver le bon widget. Vous pouvez également bénéficier de l'aide des autres modules complémentaires. Ici, vous pouvez simplement installer d'autres plugins qui pourraient être utiles.
Une fois que tout est prêt, vous êtes prêt à passer au prochain point important.
Configuration – migrer vers Elementor
Nous allons maintenant commencer par la configuration.
Pour commencer, vous pouvez personnaliser et configurer la colonne dans les sections. Vous pouvez configurer les sections et les colonnes.
Par la suite, vous devrez faire la personnalisation partie pour les widgets. Vous voudrez peut-être modifier quelques éléments pour le rendre parfait. Donc, vous pouvez le faire et vous êtes prêt à passer à la dernière partie.
Importer le contenu
Vous pouvez ensuite importer le contenu un par un. Vous pouvez commencez par copier le texte de l'ancien site Web au nouveau. Assurez-vous changez également la police du site Web. Une fois que vous avez terminé, vous devez vous diriger vers les images et la partie média. Tu peux importer tous les médias. Pour ça, vous devrez télécharger les images à partir de l'ancien site Web, puis téléchargez-le à nouveau sur le nouveau site Web. Par la suite, vous êtes tous prêts à partir.
Derniers mots – migrer mon site Web vers Elementor
En conclusion, il existe différentes manières de migrer vers Elementor et ayez votre nouveau site Web dans Elementor. Les deux choses les plus importantes que vous devez garder à l’esprit sont la sauvegarde et les tests. Dans un premier temps, vous devez sauvegarder votre site Web avant d'apporter des modifications. Une fois que vous avez la sauvegarde, vous devrez passer à la partie suivante où vous devrez tester le site Web. Assurez-vous de vérifier correctement le site Web, puis de terminer votre travail. De plus, nous vous recommandons de ne pas encore supprimer les sauvegardes. Vous pouvez conserver les fichiers de sauvegarde tels quels. Vous pouvez tester le site Web, l'utiliser pendant quelques jours, puis si tout fonctionne correctement, vous pouvez supprimer la sauvegarde. La plupart des hébergeurs disposent d'un stockage illimité. Le stockage ne sera donc pas un problème.
Nos Blogs
Comment commencer?
Apprendre encore plusDéveloppeurs Elementor
Embauchez une main-d’œuvre flexible à distance et une attention totale.
Débuter