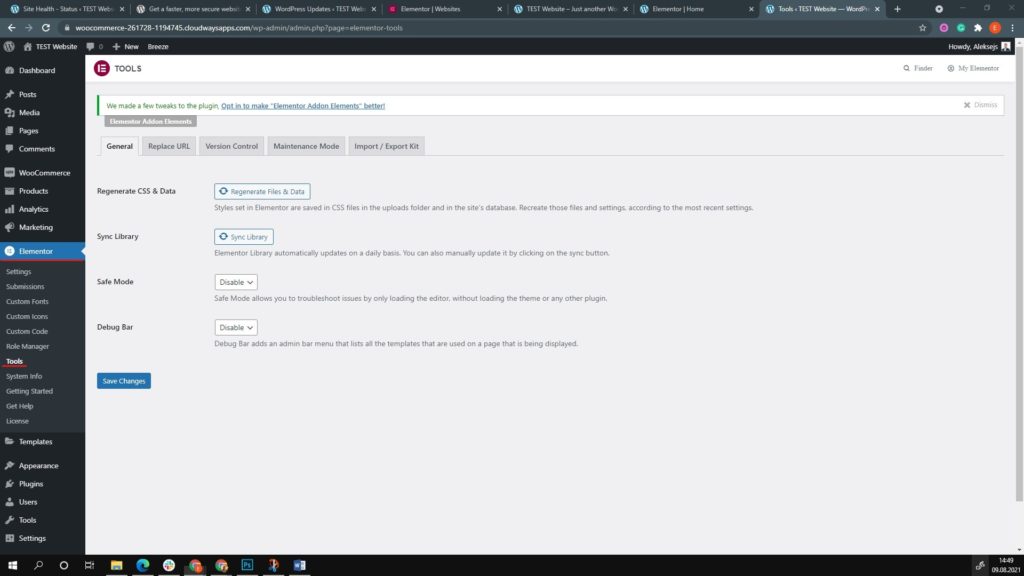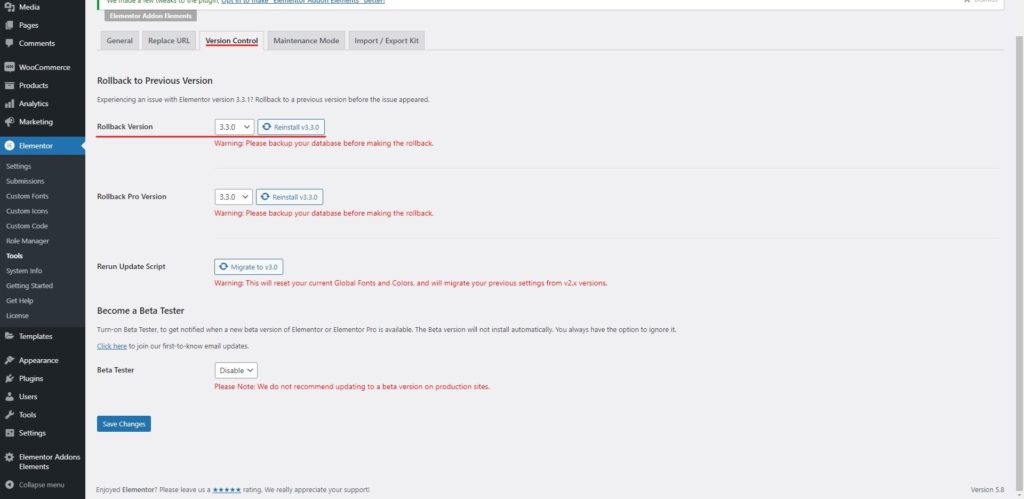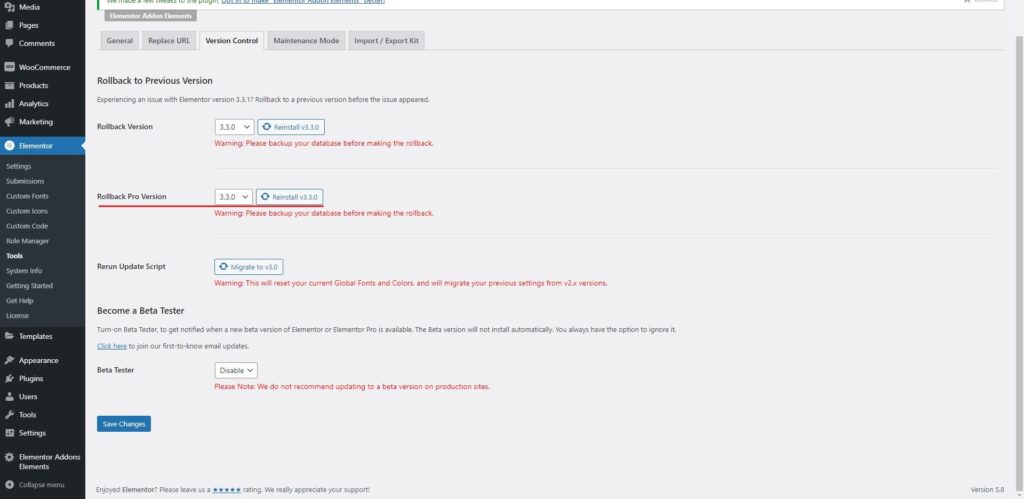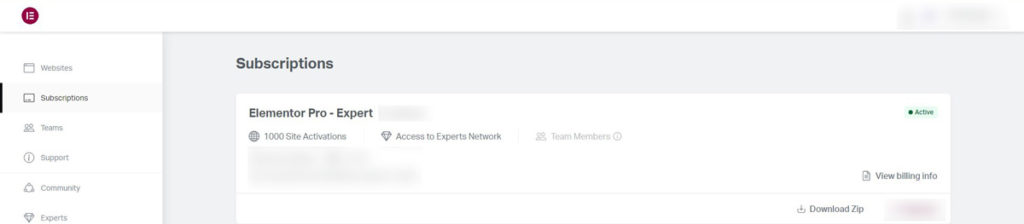Comment restaurer Elementor ?
Table des matières
La restauration d’Elementor est une chose importante que de nombreuses personnes recherchent. Si vous utilisez Elementor, vous devrez restaurer Elementor. Désormais, la restauration peut avoir différentes significations ici. Certaines personnes voudront peut-être obtenir la révision de la colonne précédente et d'autres voudront peut-être restaurer la version complète d'Elementor.
Alors, vous vous demandez peut-être à quoi sert ce guide, n'est-ce pas ? Eh bien, nous couvrirons toutes ces choses ici. Nous expliquerons comment vous pouvez annuler une modification spécifique et la rétablir à la version d'origine et nous verrons également comment vous pouvez revenir à la version précédente d'Elementor. Les deux sont très simples et il ne vous faudra pas de temps pour faire avancer les choses. Il n’y a donc rien à craindre. Commençons.
Sauvegarder le site Web – restauration d'Elementor
Avant de faire quoi que ce soit, vous devrez franchir une étape très importante ici. C’est là que vous devez vous concentrer principalement.
Lorsque vous effectuez les modifications ou que vous revenez à l'ancienne version, il y a il peut apparaître un problème inhabituel causé par celui-ci. Il est possible que le site Web rencontre des problèmes après la restauration. Vous devrez donc vous assurer que vous disposez d'un sauvegarde active du site.
Vous pouvez faites simplement une sauvegarde ici. Il y a deux choses à garder à l’esprit ici. Au début, vous devez faire la sauvegarde des plugins et puis il faut aussi faire la sauvegarde de la base de données. La base de données est ici un élément important. Si vous ne sauvegardez pas la base de données, cela pourrait vous causer de gros problèmes.
Il y a de nombreux plugins de sauvegarde disponibles Que tu peux utiliser ici. Peu importe le plugin que vous utilisez pour la sauvegarde. L'objectif principal est de prendre la sauvegarde. Une fois que vous avez la sauvegarde, vous êtes prêt à faire les choses. Nous allons maintenant nous concentrer sur la réalisation des choses.
Nous allons maintenant commencer la procédure. Donc, si quelque chose arrive, vous pouvez restaurer facilement la sauvegarde.
Beaucoup de gens n’effectuent pas de sauvegarde et finissent par perdre beaucoup de temps. Si quelque chose ne va pas, il faudra sûrement de nombreuses heures pour résoudre le problème. Par conséquent, il est toujours préférable de résoudre le problème.
Essayez ces choses avant de revenir à une ancienne version
Nous allons d'abord voir quelques choses que vous pouvez essaye avant de revenir à la version précédente. Peut-être que vous n’aurez même pas besoin de revenir à l’ancienne version.
- Essayez de désactiver le plugin, puis de le réactiver. Cela pourrait résoudre le problème.
- Vous pouvez également essayer de changer le thème par celui par défaut pour voir s'il y a eu un problème.
- Vérifiez s'il y a une mise à jour. Essayez de mettre à niveau au lieu de revenir en arrière.
- Si vous pensez que certaines fonctionnalités manquent à la nouvelle version, vous pouvez toujours consulter la documentation. Cela fonctionne peut-être différemment maintenant. Il est donc toujours préférable de consulter la documentation.
- Vous pouvez également essayer de désactiver tous les plugins, puis de les réactiver pour voir si cela résout le problème pour vous ou non.
- De plus, vous pouvez également essayer d'activer le thème par défaut.
- Si vous avez apporté des modifications récentes, vous pouvez essayer de les annuler.
Choses à garder à l’esprit avant la restauration d’Elementor
Nous allons maintenant voir quelles sont les choses que vous devez garder à l’esprit avant de procéder à un Rollback Elementor.
S'il y en a changements majeurs apportés au plugin, ils vont disparaître. Par exemple, si un nouveau widget est ajouté dans la nouvelle version d'Elementor, il peut disparaître. Si vous avez ajouté ce nouveau widget à la page et que vous revenez ensuite à l'ancienne version, il sera être affiché comme le bloc Elementor et rien d'autre. Par conséquent, la page sera différente. Vous devrez supprimer cela.
Aussi, quand vous passer à nouveau à la nouvelle version, il y a de fortes chances que vous je ne verrai pas la même configuration lorsque vous le mettrez à nouveau à jour. Par conséquent, vous devez avoir un sauvegarde active avant de revenir à l'ancienne version. C'est la raison pour laquelle vous devez faire une sauvegarde de toutes les pages.
De plus, vous devez également vous assurer que la base de données sera toujours la même. Ainsi, il reviendra simplement à l’ancienne version. Si vous êtes confronté tout autre problème, il y a de fortes chances que ce soit pourrait ne pas fonctionner. Cependant, vous pouvez sûrement essayez de revenir à l'ancienne version et voyez si cela a résolu le problème ou non.
Ce sont les éléments que vous devez voir avant d’apporter des modifications au site Web. Maintenant que vous en avez une idée complète, nous allons directement voir comment revenir à la version précédente.
Revenir à la version précédente
Nous allons maintenant commencer et voir quelles sont les choses que vous devez faire ici.
Cette section de la restauration d'Elementor est pour la version gratuite uniquement. Nous reviendrons à la version précédente. Pour la version pro, le processus est un peu différent. Nous parlerons du processus à mesure que nous avancerons.
Nous allons d'abord ouvrez le tableau de bord WordPress et dirigez-vous vers Elementor. Lorsque vous aller à la Elementor, tu verras divers menus là-bas. Maintenant, vous devrez cliquez sur le Outils option ici.
Dans l’option outils, il y a plusieurs choses à garder à l’esprit. À partir d’ici, nous n’aurons besoin que d’une seule chose : trouver l’option de version.
Nous proposons un délicieux régime Contrôle de version languette. Lorsque vous vous dirigez vers le Contrôle de version , vous trouverez différents noms de versions dans le menu déroulant. Il vous suffit de sélectionnez la version à laquelle vous souhaitez revenir. Lorsque vous sélectionnez l'option, il vous suffit de cliquez sur cliquez sur rollback.
Il commencera le processus de restauration, puis installer la version précédente d'Elementor. C'est un excellent moyen de récupérer l'ancienne version de la version actuelle. Vous souhaiterez peut-être le changer pour diverses raisons. Par conséquent, vous pouvez apporter les modifications ici et c'est tout.
Gardez à l'esprit que il y aura un nombre limité de versions disponibles pour le rollback. Par conséquent, vous devez sélectionnez celui qui vous convient le plus. Une fois que vous avez sélectionné la version, vous êtes prêt à effectuer le processus de restauration. Cliquez sur réinstaller puis enregistrez les modifications.
Inverser la version Pro
Désormais, beaucoup d’entre vous utiliseront la version professionnelle d’Elementor et souhaiteront peut-être effectuer la restauration d’Elementor. Les étapes ici sont très similaire à celui donné ci-dessus mais il y a peu de choses à garder à l'esprit. Nous parlerons de la même chose ici.
Si vous utilisez la version pro, il y a une légère différence. Tu peux suivez les instructions données pour la version gratuite.
Vous pouvez toujours vous rendre au Outils option. Jusqu’à là, tout est pareil et il n’y a aucune différence. Les vrais changements commencer après ça. Une fois que vous vous dirigez vers le Outils option, vous verrez deux options principales.
L'une des options est pour le Restauration de la version gratuite d'Elementor et en dessous, vous verrez également le option pour la version pro.
Dans la version pro, vous pouvez revenir à la version. Tu peux revenez à l'ancienne version puis cliquez sur le bouton de réinstallation. Lorsque vous cliquez sur Revenir, la version sera automatiquement installée et vous devrez ensuite cliquez sur le bouton Enregistrer.
Une des choses que vous ce dont je dois me souvenir, c'est d'appuyer sur le bouton Enregistrer. La plupart des gens n’appuient pas sur le bouton Enregistrer. Si vous n'appuyez pas sur le bouton Enregistrer, vous ne pourrez pas enregistrer les modifications. Vous pouvez enregistrer les modifications, puis la version professionnelle sera automatiquement rétablie.
Une autre façon de revenir à une ancienne version
Nous verrons une autre façon de revenir à l’ancienne version. Ici, vous allez je dois d'abord télécharger l'ancienne version. Vous pouvez téléchargez la version gratuite d'Elementor depuis le Annuaire WordPress. Si vous souhaitez télécharger la version pro, vous pouvez consulter la version pro sur le site officiel. Vous pouvez télécharger le fichier .zip.
Maintenant, tout simplement rendez-vous dans le gestionnaire de fichiers dans votre cPanel. Dans le gestionnaire de fichiers, vous devrez vous rendre dans votre répertoire WordPress. Dans le répertoire WordPress, vous pouvez vous rendre sur wp-content puis ouvrez le plugins dossier.
Dans le plugins dossier, vous verrez le dossier pour Elementor. Vous pouvez simplement supprime-le. Ne vous inquiétez pas, il ne sera pas supprimé de partout. Ce sera à la poubelle et vous pouvez toujours le récupérer depuis la corbeille si vous le souhaitez.
Par la suite, nous devrons télécharger à nouveau le même plugin. Cette fois, nous mettrons en ligne l’ancienne version du plugin. Donc, téléchargez le fichier .zip du plugin que vous venez de télécharger. Par la suite, vous pouvez extraire le fichier .zip.
Cela effectuera la restauration d’Elementor. Cependant, il ne changera pas la base de données. Nous avons juste supprimé les fichiers ainsi que pas la base de données. La base de données sera donc la même. Vous n'aurez pas à vous soucier de la base de données ici.
Aussi, les n'essayez pas de supprimer la base de données. Si vous manipulez la base de données, vous risquez de supprimer des éléments importants. Donc, tu ne devrais pas faire ça.
Comment annuler les modifications ?
Il y a de fortes chances que vous souhaitiez annuler les modifications apportées précédemment dans votre page et vous ne souhaitez pas annuler la version entière. Dans ce cas, vous pouvez suivre attentivement les étapes ci-dessous et vous pouvez facilement annuler ces modifications. Nous verrons la même chose ici.
Cette section couvrira tout ce que vous devez savoir pour annuler les modifications.
Heureusement, Elementor garde une trace de tout ce que vous faites. Ainsi, si vous avez créé une section et que vous avez ensuite apporté 5 modifications à cette section, Elementor aura une trace sur toutes ces sections. Cela indique clairement que vous pouvez annuler toutes ces choses en quelques minutes.
C’est donc encore un autre excellent moyen d’annuler les modifications.
raccourci
Ce n'est pas une tâche difficile de faire la même chose. Vous pouvez facilement commencer à apporter des modifications simplement en suivant certaines choses. Si tu as je viens d'effectuer les modifications et je souhaite les annuler, vous pouvez simplement utiliser ctrl+z. Oui, ctrl+z fonctionne à merveille ici.
Bien sûr, c'était pour les choses courtes et les choses que vous avez faites il y a quelques instants. Et si vous vouliez récupérer ce que vous avez fait il y a quelques jours ? Eh bien, vous pouvez l'obtenir aussi.
HISTOIRE
Si vous voulez voir l’historique de ce que vous avez fait, il existe également un moyen de le voir.
Pour cela, il faudra cliquez sur la rubrique. Lorsque vous cliquez sur la section, vous verrez le panneau de gauche. Dans le panneau de gauche, vous verrez un petite icône d'histoire. Ce sera une icône comme un Demi-tour. Vous pouvez cliquez dessus et puis il vous montrera un liste complète de l'histoire.
Il vous montrera également quelles sont les modifications que vous avez apportées à ce changement particulier. Vous pouvez tous les afficher et si vous souhaitez revenir à cette modification particulière, vous pouvez le faire en un seul clic. C’est ainsi que vous pouvez revenir à l’ancienne modification.
Derniers mots sur la restauration d'Elementor
Pour conclure, voici quelques-unes des choses que vous devez garder à l’esprit avant d’apporter des modifications au plugin Elementor. Vous pouvez ensuite suivre la procédure indiquée pour effectuer la restauration complète d'Elementor et récupérer l'ancienne version. Il est important d'appuyer sur le bouton Enregistrer les modifications pour mettre en œuvre les modifications. Alors garde cela en tête. En outre, vous devez effectuer la sauvegarde avant d'effectuer les modifications. Cela garantira la sécurité de votre site Web en cas de problème. Vous devez donc toujours garder cela à l’esprit et ensuite apporter les modifications.
Nos Blogs
Comment commencer?
Apprendre encore plusDéveloppeurs Elementor
Embauchez une main-d’œuvre flexible à distance et une attention totale.
Débuter