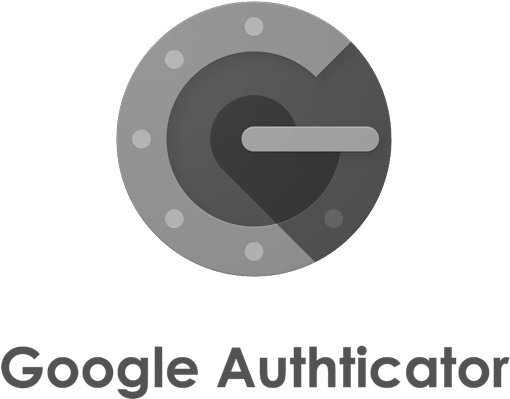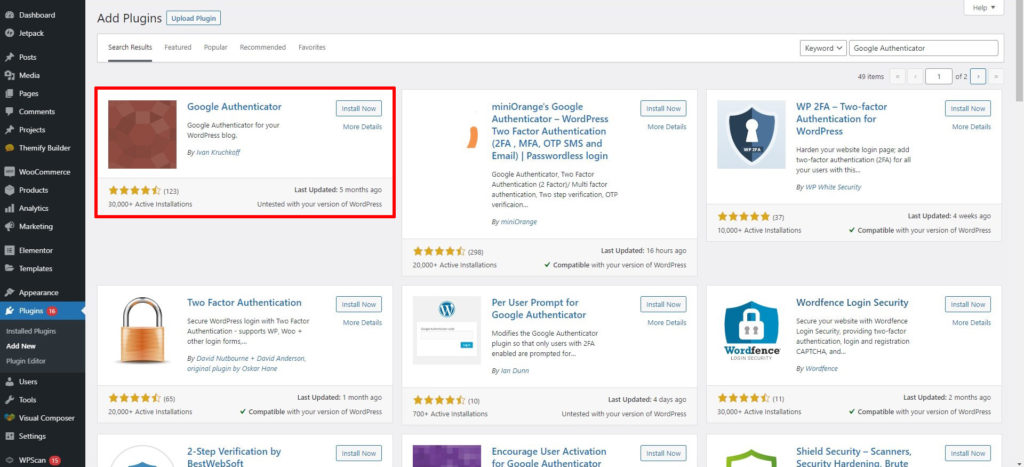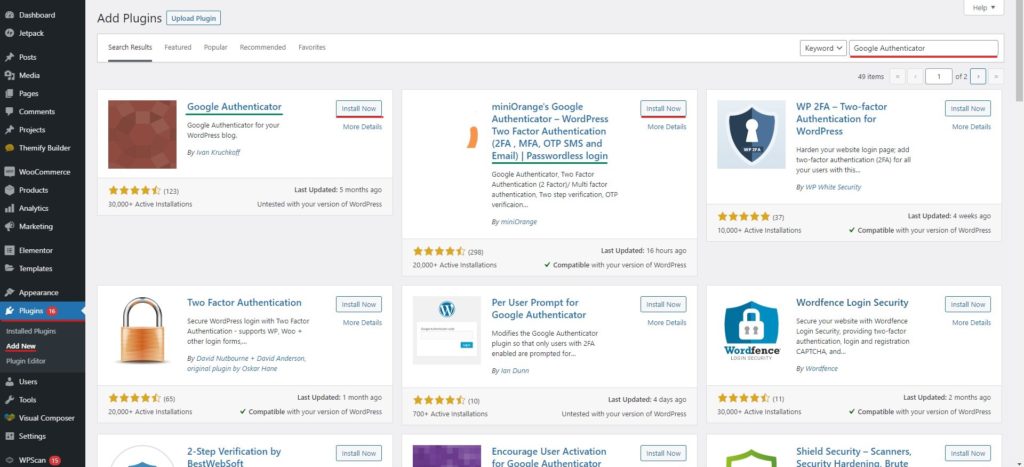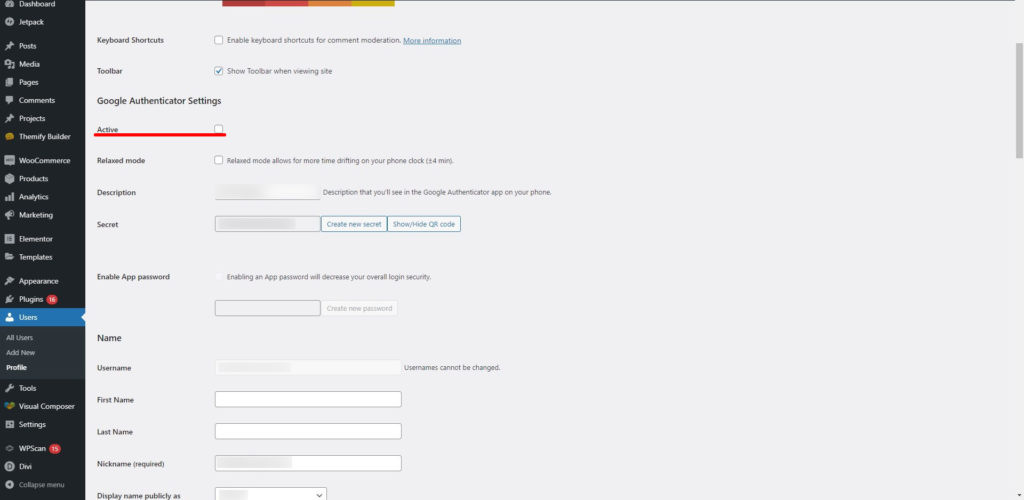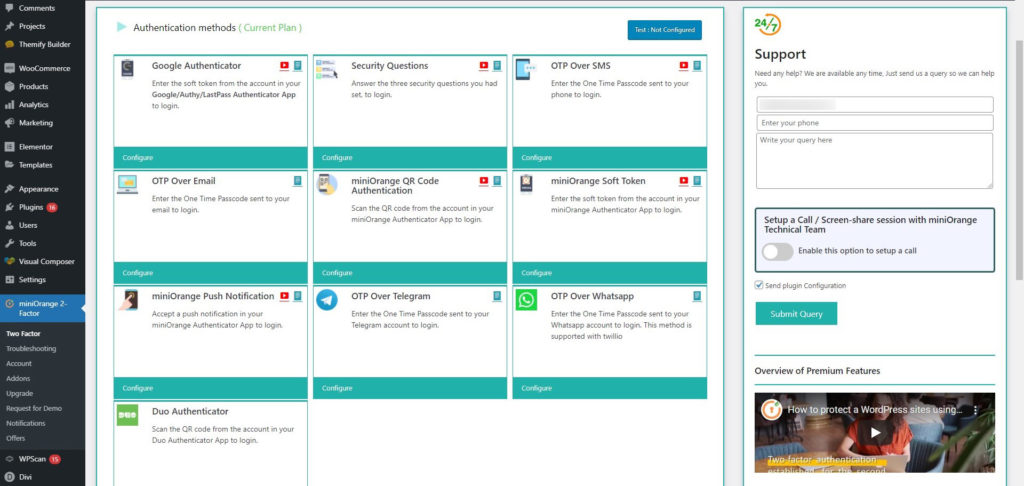Comment configurer Google Authenticator pour WordPress
Table des matières
Pour améliorer votre sécurité, vous pouvez utiliser Google Authenticator pour votre site WordPress. Vous pouvez facilement démarrer avec l'outil. Alors, comment configurer Google Authenticator ? Avec Google Authenticator, vous pouvez facilement disposer d'une authentification à deux facteurs à chaque étape. Ainsi, chaque fois que l’un des administrateurs souhaite se connecter au site Web WordPress, il aura besoin d’un OTP. Tout cela se fait à l'aide de Google Authenticator. Cela augmentera sûrement la sécurité de votre site Web car vous mettez ici deux facteurs. Si quelqu'un veut pirater l'un des comptes, il devra passer ici deux étapes. Ce n’est qu’alors qu’ils seront admis sur le site Web. Par conséquent, vous pouvez être sûr que votre site Web est sécurisé.
Présentation de Google Authenticator pour WordPress
Ici, vous ne recevrez pas le mot de passe dans votre e-mail ou sur votre téléphone portable sous forme de SMS. Au lieu de cela, vous obtiendrez le OTP en utilisant l'application. L'application est l'authentificateur Google. Donc, vous devrez d'abord installer l'application sur votre téléphone mobile.
Il s'agit d'avoir un lien direct avec le cœur des opérations de votre disponible sur presque tous les appareils possibles. Par conséquent, vous pouvez sûrement commencer à l’utiliser sur n’importe quel appareil de votre choix. De plus, vous devez garder à l’esprit certaines choses ici. si vous n'avez pas accès à l'appareil, vous devrez vous connecter en utilisant le compte correspondant, et vous obtiendrez ensuite le reste des détails.
Pour la solution, ils permettent d'avoir les numéros par défaut. Ici, vous aurez quelques-uns des mots de passe par défaut que vous pouvez utiliser pour des adresses e-mail spécifiques et des chiffres. Par conséquent, vous pouvez sûrement le contourner si vous le souhaitez. Cependant, il ne sera pas facile pour la personne ciblée de le contourner.
A part cela, vous devrez installez également un plugin sur le site Web WordPress. Comme vous l'avez peut-être deviné, vous devrez ajoutez quelques fonctionnalités ici. Si vous vous n'avez pas les fonctionnalités de votre site WordPress, vous n'obtiendrez pas l'OTP. Vous devrez donc utiliser le plugin.
Nous verrons sûrement comment configurer le plugin.
Avant cela, assurez-vous que vous êtes connecté à votre application d'authentification Google. Si vous ne savez pas comment faire, vous devrez cliquez simplement sur Se connecter puis connectez-vous avec votre compte Google. De cette manière simple, vous pouvez vous connecter au compte et commencer à obtenir tous les codes dans l'application.
Une fois que vous l'avez configuré, vous pouvez ensuite utiliser Google Authenticator pour WordPress.
Plugin d'authentification Google
Comme nous l'avons déjà mentionné, tu auras aussi besoin d'un plugin. Le plugin que nous allons utiliser ici est l'authentificateur Google.
Il existe deux plugins que vous pouvez utiliser ici. L’un d’eux est l’authentificateur Google qui est populaire. Le deuxième, préféré par les utilisateurs avancés, est également nommé Google Authenticator de miniOrange — Authentification WordPress à deux facteurs. C'est par Mini Orange. Vous pouvez sûrement utiliser ce plugin si vous le souhaitez.
Nous verrons l’installation et la configuration de ces deux plugins au fur et à mesure que nous avancerons.
La question est de savoir lequel choisir ?
Eh bien, si vous êtes débutant, vous pouvez simplement choisir le premier que nous avons mentionné. Le plugin dont nous parlons ici est de Ivan Kruchkoff. Vous pouvez facilement récupérez ceci dans le répertoire WordPress. Cette volonté créez simplement une deuxième page dans l'écran de connexion où vous devrez entrez le code d'authentification Google. Par conséquent, si vous recherchez un plugin simple qui fera le travail à votre place, vous pouvez sûrement commencer à utiliser l’authentificateur Google pour WordPress.
Cependant, il existe de nombreuses personnes qui je veux peut-être plus de choses. Si vous faites partie de ceux qui souhaitez bénéficier de fonctionnalités avancées, vous pouvez sûrement utiliser le plugin MiniOrgange. De plus, si vous utilisez déjà l’un des plugins Mini orange, nous vous recommandons d’utiliser le plugin Mini orange ici. Comme cela sera facilement connecté et vous obtiendrez les meilleures fonctionnalités.
De plus, si vous cherchez à utiliser le plugin pour le plugin WooCommmerce, vous pouvez sûrement utiliser le plugin MiniOrange. Le plugin MiniOrange fonctionne avec tous les sites Web WooCommece et possède de nombreuses fonctionnalités que vous pouvez utiliser.
Maintenant que vous savez quelle fonctionnalité choisir, nous allons aller plus loin.
Installer le plugin
Vous réfléchissez sûrement à la manière d’installer le plugin Google Authenticator pour WordPress, n’est-ce pas ? Nous verrons comment vous pouvez l'installer. Pour cela, nous utiliserons le répertoire WordPress par défaut. Le répertoire des plugins contient tous les plugins. Vous pouvez facilement choisir parmi n’importe quel plugin.
Peu importe le plugin que vous souhaitez installer, vous pouvez l'installer directement à partir du répertoire du plugin lui-même. Par conséquent, vous pouvez simplement suivre les étapes et le plugin sera installé sur votre système. Vous n’aurez à vous soucier de rien car nous avons veillé à ce que vous obteniez les étapes exactes à suivre.
Pour installer le plugin, vous devrez vous rendre sur le Extensions options dans le menu. Lorsque vous arrivez à l’option plugins, vous devrez cliquer sur le Ajouter un nouveau plugin. L'option Ajouter un nouveau plugin contient une liste complète des plugins.
Vous pouvez utilisez la fonction de recherche ici. Il suffit de rechercher Google Authenticator pour WordPress et vous trouverez les deux plugins dont nous parlons. Vous pouvez installer tous les plugins de votre choix ici. Les deux plugins sont excellents et vous les trouverez dans le répertoire des plugins.
Par conséquent, vous pouvez installer n’importe lequel d’entre eux selon vos souhaits. Tout ce que tu as à faire c'est juste frapper la Installer bouton (dans la fenêtre de contrôle qui apparaît maintenant) et vous obtiendrez le plugin installé sur votre site Web. De plus, vous devrez frapper la Activer bouton (dans la fenêtre de contrôle qui apparaît maintenant). C'est ainsi que vous activerez le plugin.
Veuillez noter que c'est important d'activer le plugin si vous souhaitez l'utiliser. En outre, n'activez pas les deux plugins en même temps. Cela pourrait entraîner certains problèmes susceptibles de nuire à votre site Web. Il vous suffit donc d’en activer un.
Utiliser Google Authenticator par Ivan Kruchkoff
Il est assez simple d'utiliser ce plugin. Tout ce que vous avez à faire est d'activer le plugin si vous ne l'avez pas déjà activé. Une fois activé, le plugin ne sera visible que sur la page des profils.
Par conséquent, vous devrez ouvrir la page de profil. Pour cela, il faudra vous rendre à Tous les utilisateurs > Votre profil. Dans la section profil, vous voir l'option pour activer le plugin. Vous pouvez simplement activer le plugin à partir de là.
Vous verrez qu’il existe une option appelée «Créer un nouveau secret». Cliquez dessus et il vous montrera les étapes à l'écran pour créer un nouveau secret. Il entrera automatiquement sur le terrain. Ce sera également afficher un QR que vous pouvez scanner dans l'application Google Authenticator pour WordPress. Lorsque vous le faites, vous pouvez alors afficher la sécurité à deux niveaux.
C'est ainsi que vous pouvez configurer le plugin.
Chacun des utilisateurs a ici des paramètres différents. Par conséquent, si vous voulez activez-le pour tous les autres utilisateurs, tu vas devoir fais-le manuellement. Il n'y a aucun moyen de l'activer pour tous les utilisateurs. Par conséquent, les gens choisissent souvent d’autres plugins s’ils souhaitent également le faire pour tous les utilisateurs.
C'est particulièrement pour le les personnes qui souhaitent avoir 2FA pour l'administrateur uniquement. Si vous êtes le seul administrateur ou si vous avez 2/3 des administrateurs qui souhaitent avoir une double sécurité, vous pouvez utiliser ce plugin où il vous sera demandé de vérifier votre identité en donnant le code depuis l'application. De cette façon, vous pouvez être en sécurité et personne ne peut facilement pirater votre compte.
Vous pouvez sûrement créer un nouveau secret si vous le souhaitez. Les paramètres pour chaque utilisateur sont différents.
Le problème avec l'application
Maintenant, comme vous l'avez peut-être deviné, l'application est très limitée et ne fournit pas plus d'installations. C'est le application parfaite pour les gens qui cherchent à avoir un 2FA pour le panneau d'administration. Cependant, si tu le veux pour tous les utilisateurs, tu pourrais vouloir du dernier pour d'autres plugins qui peuvent faire le même travail.
Le prochain plugin que nous allons voir fera un travail similaire, mais il comporte de nombreuses choses complexes que vous devez garder à l'esprit. Par conséquent, si vous êtes débutant, vous souhaiterez peut-être embaucher une personne pour le faire à votre place.
Utilisation du plugin Mini Orange
Si vous souhaitez également utiliser l'authentification Google ou 2FA pour tous les utilisateurs, vous pouvez utiliser le plugin Mini orange. Veuillez noter que le nom de l'application est uniquement l'authentification Google. Mini Orange est le nom du développeur. Par conséquent, vous pouvez également installer ce plugin.
Disons, par exemple, que vous exploitez un site Web WordPress avec une boutique WooCommerce. Maintenant, si vous voulez que tous les clients saisissent le 2FA pour se connecter au compte, il serait impossible de le faire avec le plugin précédent, n'est-ce pas ?
Pour cela, vous aurez besoin d’une alternative que vous pourrez utiliser. Voici l'alternative que vous pouvez utiliser. Vous pouvez utiliser le meilleur plugin disponible dans le répertoire des plugins qui prend en charge tous les utilisateurs. Vous pouvez utiliser le plugin Mini Orange dans ce cas. Le plugin Mini Orange vous permettra d'avoir un accès complet à tout. Vous pouvez autoriser tous les utilisateurs à disposer du 2FA lorsqu'ils souhaitent se connecter au compte. C'est un moyen simple que vous pouvez utiliser ici.
Maintenant, si vous vous demandez sûrement comment configurer le plugin Mini Orange, n'est-ce pas ?
Parlons de ça.
Mise en place de Mini Orange
Si vous souhaitez mettre en place Mini Orange, vous devrez d'abord installer le plugin ainsi que activé le compte. Lorsque vous activez le compte, vous avez fait le premier pas. C’est la plus importante et la première étape que vous devez franchir.
Tu seras demandé de créer un compte chez Mini Orange dès que vous activez le plugin. Par conséquent, vous n’avez pas besoin de visiter le site Web puis de créer un compte. Au lieu de cela, vous pouvez rester sur le site Web WordPress et attendre que la fenêtre contextuelle apparaisse.
Une fois que vous avez créé un compte, vous verrez différentes options que vous pouvez utiliser pour l'authentification. Toutes ces options sont disponibles et vous pouvez les utiliser. Contrairement au plugin précédent, ici vous n'avez même pas besoin d'installer l'application Google Authenticator si vous ne souhaitez pas l'utiliser.
Vous pouvez utiliser l'OTP qui sera envoyé à votre adresse e-mail enregistrée ou par SMS. Il utilise l'API de Mini Orange.
Par conséquent, si vous voulez plus de fonctionnalités, tu vas devoir payez-leur les frais. Cela vous coûtera de l'argent si vous voulez toutes les fonctionnalités. Ce n'est pas un outil entièrement payant. Certaines fonctionnalités sont disponibles gratuitement, tandis que certaines fonctionnalités sont payantes. Vous pouvez choisir celui que vous aimez en fonction de la même chose.
Il existe une liste complète disponible où vous verrez la liste des fonctionnalités gratuites et il en va de même pour les payantes. Vous pouvez ensuite choisir si vous avez besoin des fonctionnalités payantes ou si vous souhaitez continuer à utiliser la version gratuite qui vous suffit. Vous pouvez choisir celui que vous aimez et continuer ensuite.
Derniers mots – Google Authenticator pour WordPress
Pour conclure, il s’agissait des meilleurs plugins que vous pouvez utiliser pour Google Authenticator pour WordPress. Nous avons discuté des solutions possibles que vous pouvez utiliser ici. De plus, nous avons également vu comment configurer les plugins. Vous pouvez sûrement explorer le plugin par vous-même pour en savoir plus. Il existe de nombreuses options dont nous n'avons pas discuté ici mais qui sont disponibles sur l'application. Vous pouvez les consulter.