
How to Create Coupons in WooCommerce?
Table of Contents
WooCommerce coupons are an invaluable instrument in advertising your online business. Though at the first glance, creating a coupon in WooCommerce might be somewhat tricky for new users, you will see that there is nothing complex about it. The real trouble starts when you have to decide how to apply them efficiently on your eCommerce platform. In this article, we will look at basic coupon creation, discount types, and real-life applications.
What is a coupon?
In essence, a WooCommerce coupon is a voucher that warrants the owner a discount on a particular product or batch of products. For instance, large retail chains like Amazon or Walmart regularly send out coupon codes to entice their current and former customers to continue using their services. Historians have deemed that coupons in one form or another have been around since the early days of bazaars in ancient Persia. The first documented coupon though was a Coca-Cola voucher in 1888 that was delivered via mail. As you can see, coupons have had a considerable part in human history. Even now they tend to dictate the tendencies of particular groups of modern consumers. Let us take a look at recent statistics to grasp the impact they have on the current market:
- Approximately 92% of consumers have used coupons before.
- Coupon shoppers spend 24% more than regular customers.
- On average, 79% of affluent consumers searched for coupons prior to finishing the purchase.
- 77% of consumers are more likely to redeem digital coupons than print coupons.
- If a discount coupon is offered in users’ online shopping cart, then 87% of customers will complete the transaction.
Indubitably, we can see that smart use of coupons can only enhance the growth of your business and help skyrocket sales. With a powerful eCommerce platform like WooCommerce at your disposal, you can customize coupons to any degree you desire.
How to Create a Coupon in WooCommerce?
First and foremost, quite recently WooCommerce released a major update and relocated the Coupons section to a different place in your WordPress dashboard. If you still use the old version, then you can find Coupons in your main dashboard under the WooCommerce tab.
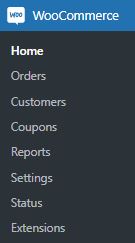
If WooCommerce is up-to-date, then you can find the Coupons under the Marketing tab. Apart from relocating, everything concerning WooCommerce coupons has remained the same.
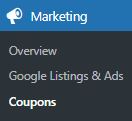
Now that you have found the designated Coupons section it is time to create your first coupon. Start with finding the Add Coupon button right next to the main Coupon heading and click on it.
![]()
You have been redirected to a single coupon creation screen. Here you find everything you need to create a simple coupon. Let us go over the settings one by one so you can understand the intricacies of WooCommerce coupon creation.
First off, Coupon Code. This is the combination of letters and numbers that your customers will use to apply the discount to their purchase. WooCommerce can generate a coupon code by itself if you click the highlighted button below. In most cases though, you will probably create a custom code so your customers would be aware of the specific coupon entails. For instance, BLACKFRIDAY2022 or NEWYEARSALE are good examples of coupon codes that articulate the meaning behind coupons in a clear-cut way. Take note that coupons are not case-sensitive, so you do not have to worry about your clientele being unable to redeem their coupons due to accidental Caps Lock use.
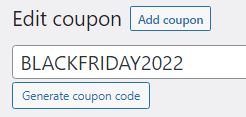
Next up is the Description. Even though it is an optional setting, that you can skip altogether, I would recommend writing at least a concise summary about coupons use. Small-scale businesses probably will use only a few coupons, so it is easy to differentiate them, but wholesale retailers usually have numerous coupons for different WooCommerce product categories, holidays, occasions, and so on. Keeping track of which is which can get incredibly tedious, so the Description is an immense help in discerning coupons. Keep in mind that the customers will not see the description, so you can write whatever you desire.

Now we have come to the bread and butter of coupon creation – Coupon Data settings. We will go over each tab in detail, so let us begin with General settings.

Firstly, there is the Discount Type. One could say that this is the most important of all settings as it denotes how and where the coupon will be applied. There are 3 options available to you:
- Percentage Discount – As the name suggests, it applies a percentage discount to the cart. For instance, if you have 3 TV sets each worth 100$(300$ in total) and the discount is 10%, then 30$ will be deducted from the cart.
- Fixed Cart Discount – It applies a predefined, fixed discount to the entire cart. For instance, if you have 3 TV sets each worth 100$(300$ in total) and the discount is 100$, then you will have to pay 200$ at the checkout.
- Fixed Product Discount – The discount is enforced on each product in the cart. For instance, if you have 3 TV sets each worth 100$(300$ in total) and the discount is 50$, then the price of each TV set will be 50$, and you will have to pay 150$ in total.
![]()
For the sake of this tutorial, we will create a Fixed Cart Discount coupon. Next up is the Coupon Amount. Basically, it is the value of the coupon. Let us set it to 10$. If we would create a Percentage Discount, then the Coupon Amount would represent the percentage.

You might want to enable free shipping for your coupon users. WooCommerce has provided us with a checkbox to choose whether or not we want to authorize it. There are additional WooCommerce settings that need to be enabled from the main settings panel, but as you can see, there is a highlighted link that will redirect you there.
![]()
The last of the General settings is the Coupon Expiry Date. As you might have guessed, here you can set the date when the coupon expires. Take note, that the coupon will cease to function at 00:00:00 on the particular date.
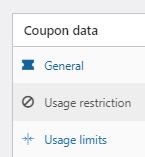
Now we can head to the next batch of settings – Usage Restriction. As you can see there are various options available to you that confine and limit the use of coupons thus allowing you to customize coupons to your heart’s content.
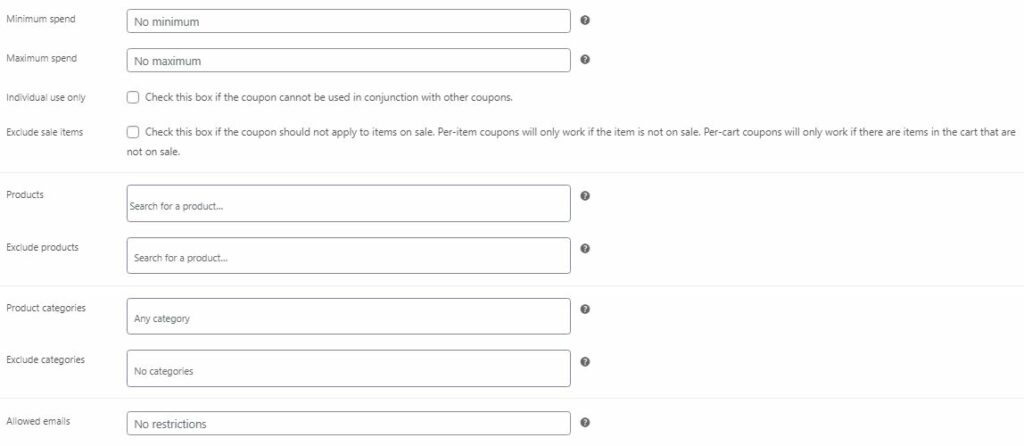
Let us see what each of these options means:
- Minimum Spend – You can set the minimum cart total necessary to make the coupon eligible. Keep in mind that the total worth of a cart is the subtotal + tax.
- Maximum Spend – Similarly to Minimum Spend, you can set the maximum cart total to make coupons eligible.
- Individual Use Only – If you have multiple coupons for the same batch of products, then you can tick the box to prohibit multiple coupon use.
- Exclude Sale Items – If you are having a general sale in your WooCommerce-run store, then you might want to tick this box to forbid the use of coupons for such items.
- Products – If you leave this box empty, then the coupon will be applied to all products. But if you want to apply the coupon to only certain products, then you can select them here. Be mindful that if only one out of numerous products in the cart is included here, then the discount will still be applied to all products.
- Exclude Products – These are the products that the coupon will not be applied to. Even if one of these products is in the cart, the coupon will not be redeemable.
- Product Categories – The same as Products, but you can tag categories.
- Exclude Categories – The same as Exclude Products, but for WooCommerce product categories. Note that even if one product from this category will be in the cart, then the coupon will be ineligible.
- Allowed Emails – Here you will set the email addresses that can use this particular coupon. They are verified against customers billing email. Additionally, you can tag every e-mail that uses a particular email service provider by including a wildcard character. For instance, *gmail.com would make coupons usable for every Gmail user.
Overall, with these options, you should be able to target any products you desire and modify the coupon accordingly to your specifications. Be aware that leaving Products and Exclude Products blank allows the coupon to be applied to the entire WooCommerce store.
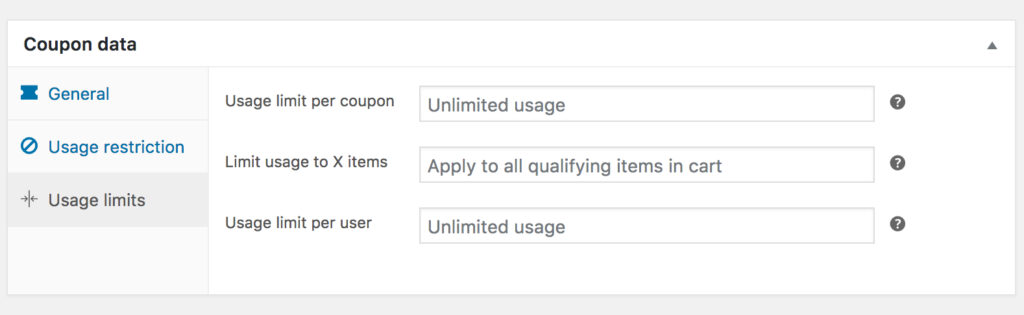
Last but not least are the Usage Limits settings. As the name suggests, here you can restrict the use of the coupon to your users. If you want your coupons to be of unlimited use, then just leave these fields blank. Similar to the Usage Restriction settings, let us have a look at Usage Limits settings:
- Usage Limit Per Coupon – Limits how many times all users can make use of the coupon.
- Limit Usage to X Items – This field only shows up if there are one or more products that the coupon can be used with and when the products have been defined in the Usage Restriction settings.
- Usage Limit Per User – Limits how many times a single user can use the coupon before it turns invalid.

You have finally filled all of the corresponding fields and the coupon is ready for customer use. The last thing left to do is to Publish it! Just click on the highlighted Publish button. If you are preparing the coupon for future use, then you can use the Published On/Publish field to move the date further. The coupon will become active from the date you have set there. Voilà, you have created your first WooCommerce coupon!
Marketing your WooCommerce coupon
As we noted before, digital consumers are hungry for discounts and cannot wait to use the coupon. There are several popular ways to advertise your coupons, we will take a brief look at some of them. Let us start with popups. According to the latest statistics, the average conversion rate for popups is approximately 12%. It is not a number to frown upon, such a simple thing as a popup can increase your sales immensely. In most cases, the cart abandonment popup is the most efficient one and its efficiency only increases if the offer is available for a limited time.
Another powerful tool is a newsletter subscription service. Marketers who used segmented campaigns noted as much as a 76% increase in revenue. Even though you might find this number ridiculous and overblown, you should not forgo such a capable marketing instrument. 4 out of 5 marketers have said that they would rather give up on social media than email marketing. Take into consideration what your target audience is and how to present your WooCommerce coupons to them. Honestly, getting an email campaign going is somewhat a struggle at the beginning, but as time goes by you will see the benefits.
Final Words
Creating WooCommerce coupons might seem somewhat complicated at the beginning, but as you know by now there is nothing too complex about them. With a clever approach to your marketing campaign, you are bound to increase the revenue of your business. Do not overdo it though! For instance, search engines like Google penalize websites that use popups too much, thus decreasing your website visibility rankings. Keep it plain and simple. We wish you a bug-free journey through the world of eCommerce and stay tuned for more articles!







