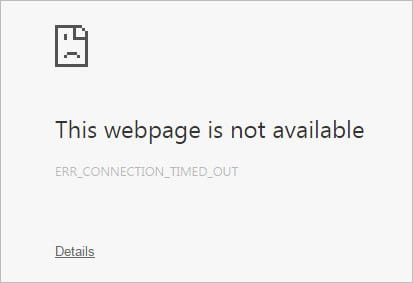How to Fix Connection Timed Out Error in WordPress
Table of Contents
Connection time out is one of the common errors that you will see if you are using WordPress. This article is all about how you can fix connection timed out error in WordPress in the easiest way possible.
We will see not one but many methods that you can use. All of them will give you a helpful solution which will also solve future errors. Therefore, some of the methods are common ones that you can do for any error.
Don’t worry, we will tell you everything as we move on in the article.
Overview of Connection Timed Out
We will first see why you are seeing this error and then we will move on to the solution for the same.
There is a limited time allocated by the server to send the request. If the browser doesn’t get any response from the server then it will close the connection. As a result, the error is displayed which says Connection Timed Out.
There are many reasons for this. For example, if a plugin or code is consuming a lot of time to send a response, the connection will be timed out. In the same way, if you are using a third-party service which is mandatory to load and it doesn’t respond, it will show the error.
However, these don’t need to be the reasons. Each server will be allocated memory to all the scripts. For example, WordPress would have allocated a specific amount of memory to itself.
If the memory is exhausted while sending it the request, it will give you the error.
So, there are many solutions that you can try. Now, we will head over to the solutions and see which one will be perfect for you. You can try all of this one by one.
Fix Connection Timed Out Error
We will now see these solutions to fix all these errors. We will first begin with the simplest thing that you will have to do.
No, it’s not a solution but a necessity. You will have to take a backup of your website. We will make several changes to the code and the files. Therefore, it’s always better to have a backup of your website before you continue anything. In this way, you will have an active backup whenever you want.
Computer Error
You will need to first check your computer for errors. It doesn’t need to be a website’s fault. Sometimes, your computer will be giving errors and that’s why you are not seeing the website.
Here are some of the reasons and solutions for the same.
- Try reloading the website a couple of times
- Check your internet connection. Make sure other websites are opening perfectly
- If you are using a VPN or any proxy, you can try to disable it
- Clear the cache memory and try again. You can also try opening the website in incognito mode. Either way, it will work.
- If nothing is not working, you can try a website like isitup.org to know whether the website is down for you or everyone.
Sometimes, it happens that some websites won’t load on your computer. It’s your ISP’s fault and not the website’s fault. Therefore, you can first try to solve all of these errors. You can see if it is working on other devices or not. You can surely use the online tools to find out if the website is working or not. This is the best thing you can do.
If the website is not working, you can try all the below-given methods one by one. One of them will surely fix Connection Timed Out Error in the WordPress website.
The Plugin Issue
In most cases, it is one of the plugins that is giving all the issues. So, if you have recently activated any plugin, you can try deactivating that plugin.
If you haven’t installed any plugin on your website, you can try deactivating all the plugins. Of course, we will activate them again.
Here are the steps to deactivate it from the file manager or the FTP.
- Open your cPanel and head over to the file manager. If it’s an FTP then you need to install an FTP client and then enter the details.
- Come to the WordPress directory. In most cases, the directory will be by your website name. If you don’t see your website name in the file manager, you can come to the public_html where you will find the website.
- Now, once you are there, you need to head over to the wp-content folder
- If you want to deactivate all the plugins, you can simply rename the plugin folder to whatever you want. It will deactivate all the plugins directly.
- In the same way, if you don’t want to deactivate all the plugins and want to deactivate only one, you can open the folder and change the name of the plugin you want to deactivate.
Now, try to reload the website. If it works, you can activate all the plugins again. If not, you can head over to the next method.
Theme or Code Issue
This only applies to the people who have recently added a new theme or changed the theme of your WordPress website. sometimes, the theme might be giving the issue. So, you can surely rollback to the original theme. This will solve the issue.
To change the theme, you can simply deactivate the current theme and see if the error is gone or not. If it says that the theme file isn’t found, then the error is solved.
Further, if you have added any of the code to your WordPress website, you can try undoing it. In other words, you can simply remove the code. Just roll back the changes and see what happens.
Try the website and again to see if it has fixed the error or not.
Increase the Memory
Like we mentioned in the introduction, there is a limited amount of memory allocated to the WordPress website. You can simply increase the memory and the error will be solved.
To increase memory, you will have to change the configuration details. You can easily do it by opening the file manager.
Now, open the file called wp-config.php. This file has all the configuration details. Now, we just need to increase the memory.
To do it, we will add the following line inside the file. Once you add the line, it will increase the allocated memory.
define( ‘WP_MEMORY_LIMIT’, ’256M’ );
If you already find a similar line in it, you can change the last number to 256. It will be less than 256. So, you just need to change it.
Increase the PHP Version
This is a rare case. However, you can surely try increasing the PHP version on your website.
To do this, you will have to open your cPanel and then open the “Select PHP version” file. Once you open it, you will need to select the PHP version.
You can change it to the latest version and that’s it. Once you change it to the latest version, you will see that error is gone.
Please note that if you are also using the scripts along with WordPress then you need to do this carefully. Sometimes, it might crash your other websites. So, make sure that the other scripts are capable of handling the latest version of PHP. You can surely undo it if you want.
CDN
If you are using CDN, there might be some fault at the CDN. Therefore, you can try loading other websites on your server to know more.
If none of the websites on your server is working, then you can try the next method. However, if other websites are working fine, you can check your CDN. Sometimes, the CDN is down which is why the error is caused. It’s always better to check the status of your CDN. You can also contact them to know more about the status of CDN.
Contact the Hosting Provider
If nothing works or other websites on your server are also not working, you can contact the hosting provider. The hosting provider will surely help you out with your problem.
A small live chat with the support team is enough to solve the most complex errors. So, you don’t even need to open a support ticket. All the things can easily be done from the live chat itself.
Therefore, you can surely contact them and they will help you.
If you want, you can also check the logs by yourself and figure things out. It is surely your choice which way you want to use. We suggest you contact the hosting provider and they will you what to do next.
Final Words
To conclude, these are some of the best methods to fix Connection Timed Out Error in WordPress. If you are facing the same error, you can try out all the methods one by one. Don’t forget to take the backup of your website before you start making changes to the website. Backup is important.
Frequently asked questions
How can I identify the root cause of a “Connection Timed Out” error in WordPress?
Identifying the root cause of a “Connection Timed Out” error in WordPress involves troubleshooting various factors such as server issues, network connectivity problems, plugin or theme conflicts, and website configuration issues. Start by checking server logs, reviewing network configurations, and disabling plugins or themes to isolate the cause of the error.
What steps can I take to troubleshoot and resolve a “Connection Timed Out” error in WordPress?
To troubleshoot and resolve a “Connection Timed Out” error in WordPress, follow these steps:
- Check your internet connection and server status to ensure that there are no network issues affecting website accessibility.
- Increase the PHP memory limit and execution time in your server’s PHP configuration settings to prevent timeouts during resource-intensive tasks.
- Disable or temporarily remove plugins and themes to identify any conflicts that may be causing the error.
- Clear your browser cache and cookies to eliminate potential caching issues that could interfere with website access.
- Contact your web hosting provider for assistance if the error persists or if server-related issues are suspected.
Are there specific server configurations or settings that can cause a “Connection Timed Out” error in WordPress?
Yes, several server configurations or settings can cause a “Connection Timed Out” error in WordPress, including:
- Insufficient server resources such as CPU, memory, or disk space.
- Network congestion or firewall restrictions that block incoming connections.
- Server misconfigurations, such as incorrect DNS settings or firewall rules.
- PHP configuration settings, such as low memory limits or short execution times.
How can I prevent “Connection Timed Out” errors from occurring in the future?
To prevent “Connection Timed Out” errors from occurring in the future, consider implementing the following measures:
- Optimize your website’s performance by minimizing resource-intensive tasks and optimizing code, images, and scripts.
- Monitor server health and performance regularly to detect and address potential issues before they escalate.
- Use a reliable web hosting provider with robust infrastructure and responsive customer support.
- Implement caching solutions and content delivery networks (CDNs) to reduce server load and improve website speed.
- Keep WordPress core, themes, and plugins updated to the latest versions to ensure compatibility and security.
Can I revert changes made while troubleshooting a “Connection Timed Out” error back to the original state?
Yes, you can revert changes made while troubleshooting a “Connection Timed Out” error back to the original state by restoring backups of your website or using revision history features if available. It’s essential to maintain regular backups of your website’s files and database to facilitate rollback procedures and ensure data integrity during troubleshooting and maintenance activities.