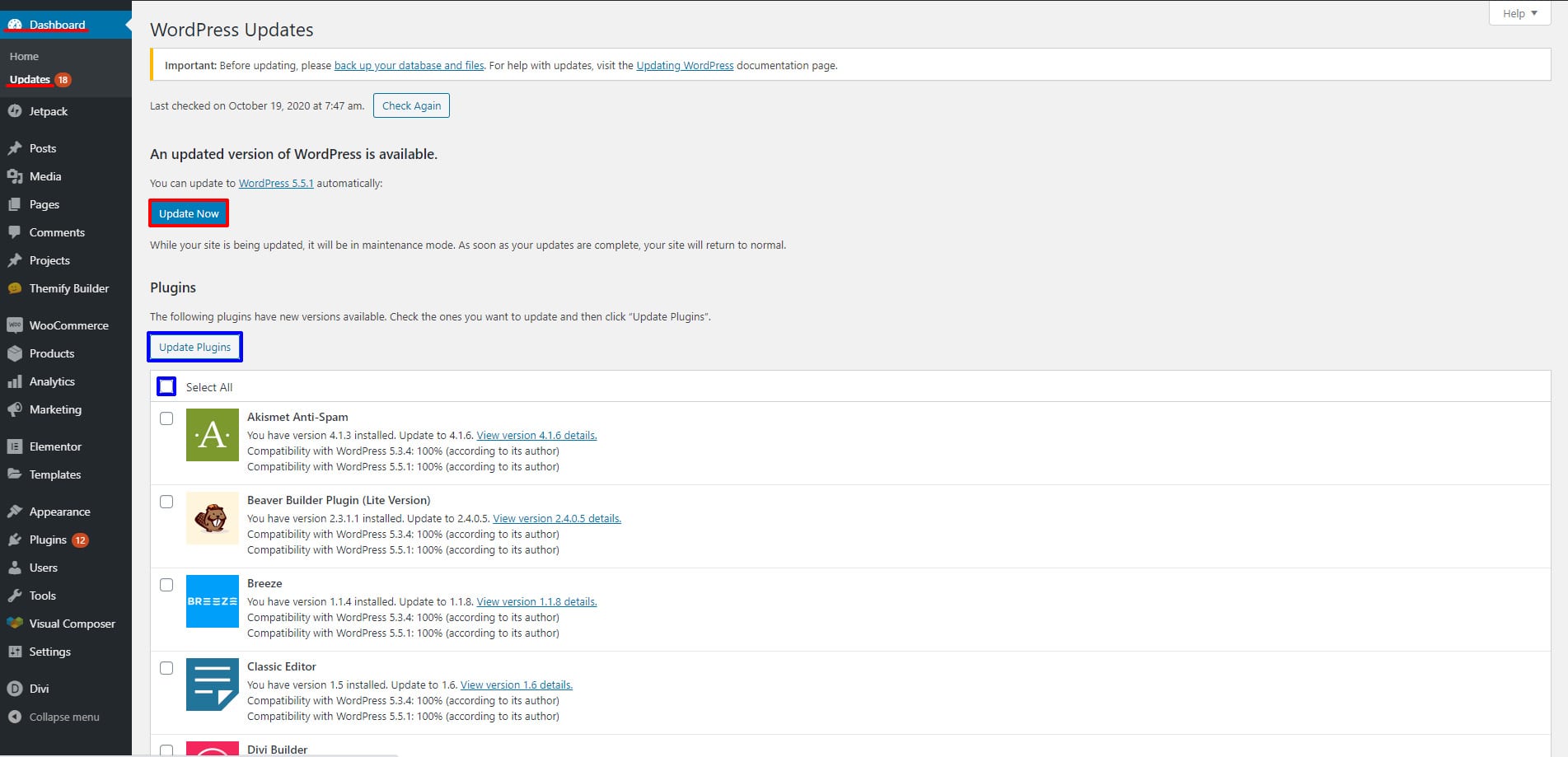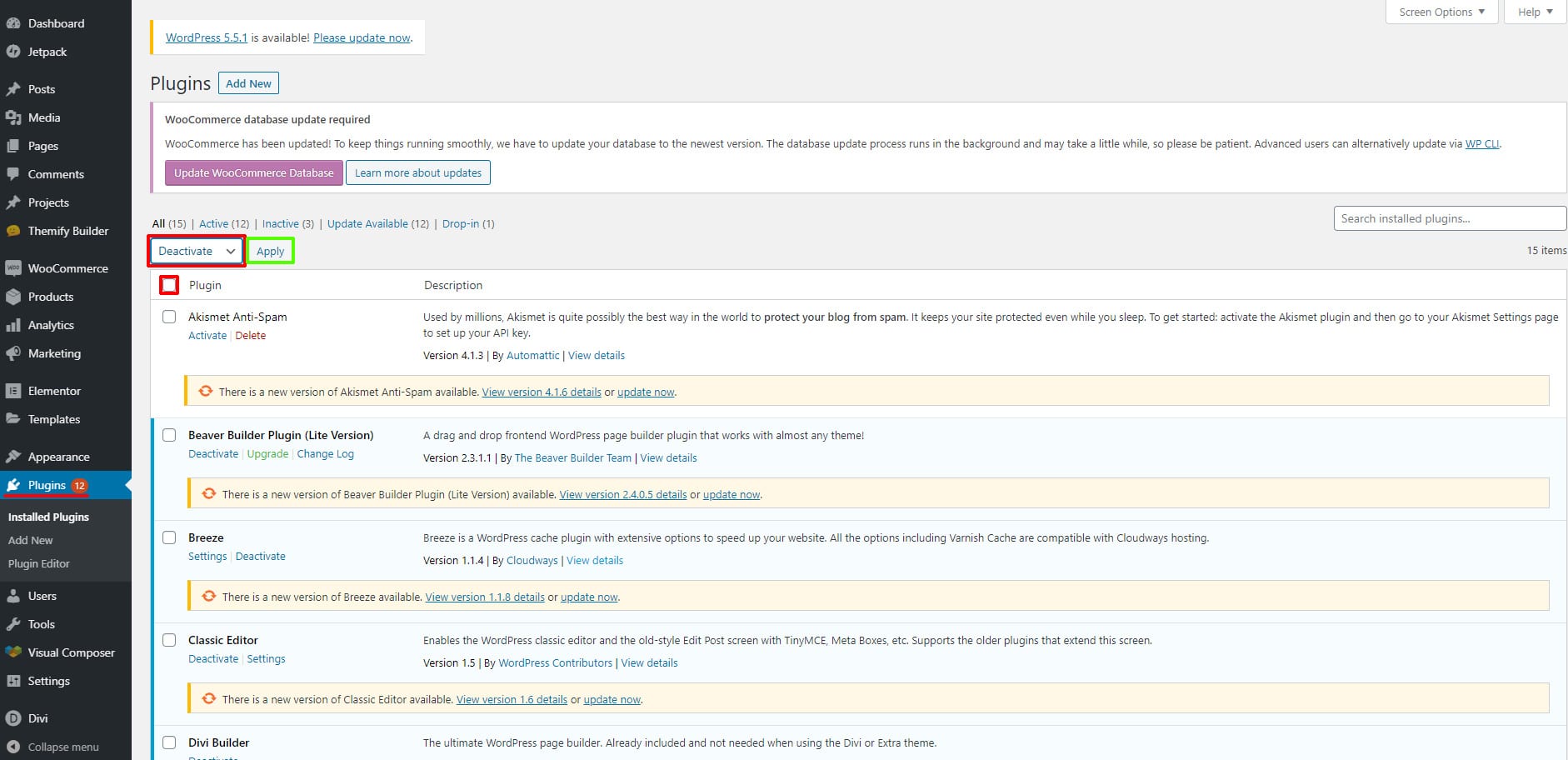How to Fix Failed to Load Resource Error in WordPress
Table of Contents
Sometimes, you will see the error in WordPress which says failed to load resources. It becomes harder to solve the issue if you don’t know what to do next. Therefore, this article is all about how you can fix failed to load resource error in WordPress.
We will see the exact ways to do it.
Overview of the Resource Failing Error
There are various reasons you will see this error of failed resources. Sometimes, you will see it direct whereas sometimes, you will have to open your inspector tool to see it.
When you right-click on your browser and click on inspect element, you will see the entire new console. You will need to head over to the “Console” option if you are in some other tab. When you go there, you will start seeing the error.
Generally, this error happens when one of the resources is not loaded properly. The resource can be the image file, stylesheet, or it can be the CSS or Javascript file.
Here are some of the ways this error is displayed. So, if you see any of these error lines then the solution is the same.
- Failed to load resource net:: ERR_CONNECTION_REFUSED
- Failed to load resource: the server responded with a status of 500 (Internal Server Error)
- Failed to load resource: net::err_name_not_resolved
- Failed to load resource: the server responded with a status of 404 (Not Found)
If you see any of these errors in the console, you are in the right place. We will see the solution for the same.
Fix Failed To Load Resource Error in WordPress
Now, we will see how you can fix the issue in WordPress. It is easy to fix the issue if you follow the right steps. So, you can try all the below-given methods one by one and you will get a solution to your problem.
Before you try any steps, it is necessary to take a backup of your website. So, your first step will be to take a backup of your website. If you are using WordPress, you can also use one of the plugins to take the backup.
Make sure you take the backup because we are going to make a lot of changes in the files especially in the themes and plugins files. This might even spoil some functionality. So, make sure you have a backup of your website. Once you take the backup, you can continue with the steps.
Update your Scripts
Many scripts can be updated. We are talking about all the scripts that can be updated.
This includes the following.
- WordPress version
- Plugins
- Themes
Just open your dashboard and then head over to the updates button. When you go there, you will see all the pending updates.
You can update all the things directly from there and then the error might be solved.
Sometimes, there could be an incompatibility issue with a plugin or theme, the new update will fix it. Therefore, you should first try to update the files.
If it doesn’t work, there is nothing to worry about as we have still got many other ways to fix the issue. You can now move to the next methods where will see several other ways to fix this error.
Firewall, SSL, or Adblockers
The next thing to see is the adblocker or the firewall. If you are using an ad blocker on your computer, you will see the error in your browser. So, you should try to disable the adblocker and then try to load the website again. Sometimes, it is not your server’s or website’s fault but the browser’s fault. So, you can easily fix it by disabling the browser.
Thereafter, if you are using a security plugin, you can try to deactivate the plugin and try loading the website again.
The last thing goes for the SSL certificate. Sometimes, the SSL certificate can also give the issue. You can change the SSL settings. If you are using Cloudflare, you can change the SSL settings from strict to flexible. In the same way, if you are using simple SSL, you can use a plugin like Really Simple SSL or Insecure Content Fixer. This will unblock the insecure content and the error might be gone.
Replacing the Resource
Failed to load the resource simply means that a particular resource is not available on your website. So, you can try replacing the missing file and see if the website is working again or not. You can easily do it if it is media.
In most cases, it is always the media that is giving the issues. If the media is deleted or was failed to upload, then you will get an error saying the resource is missing. Therefore, you can simply try to replace the media.
No doubt, there might be other missing resources too. We will check it in the next step. Right now, we will talk about the media files and how you can fix it.
Just open your WordPress dashboard and then you can head over to the Media > Library. You will see a list of images there. Now, your next job is to find the corrupted files or the media files that aren’t showing any thumbnail. These are the corrupted files or these are the files that were not uploaded correctly. So, we will replace those files with the new one.
Simply upload a new file and replace it in the post. Once you do these steps, the error will be gone.
If you don’t want to find the post and replace it there. You can directly do it from the file manager. You can name the new file the same as the old one and upload the file from the file manager. This will replace the original file and will give you a new file directly on the post without any issues. Just rename the new file the same as the original one and upload it.
Replace the Plugin Files
Replace the plugins files will take a lot of time and you might also lose all your data, right? So, we will first try to fix it without replacing the files.
Yes, it is possible to fix the issue without replacing the files. All we will do is deactivate all the plugins and then activate it again. Doing this simple task will give the solution to most of the problems. Therefore, you can surely do it.
If you have access to the admin panel. You can do this with just a couple of clicks. Just select all and then click on the deactivate button to deactivate all of them.
However, if you aren’t able to open the admin panel correctly, you can surely do the same thing from the file manager. To do it from the file manager, you can just rename the plugins folder available in the wp-content directory.
When you rename the folder, all the plugins will be deactivated. You can check the website to see if it is working.
If it is still not working, you can move on to the next one. If it is working, you can then change the plugin folder to the original one. Reload the website again, if it is again not working, you can try renaming each plugin. In this way, you will get to know which is the real plugin that is giving the issue.
You can then replace the files of that plugin. Alternatively, you can simply replace the files of the last modified/installed plugin.
Change the Theme
Just like we did to the plugin, it is time to do the same thing to the website too. You can change the theme of your website and switch to the default theme. Just change the theme and try loading the website again. If it works, then you will see the website working as normal again.
Switching back to the theme is easy if you have admin access to your WordPress website. However, if you don’t have it, you can head over to the file manager and change the name of the theme you are using. Open the WordPress directory and go to the wp-content/themes folder. Look for your theme name and change the name of the folder. If you are using the Hestia theme, you can change the name of the Hestia folder to hestia1 or something else. Try loading the website again to see if it has solved the issue or not.
Final Words
To conclude, these are some of the ways to fix failed to load resource error in WordPress. You can try all these and see if it has solved the issue or not. If nothing works, you can contact the hosting provider. They will fix the issue from their side. That will surely fix the issue. Make sure you have a backup of your website before you try any of that. In this way, you can restore the backup anytime you want. Don’t worry, one of these will surely work.