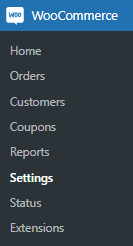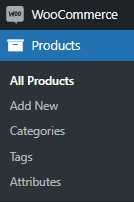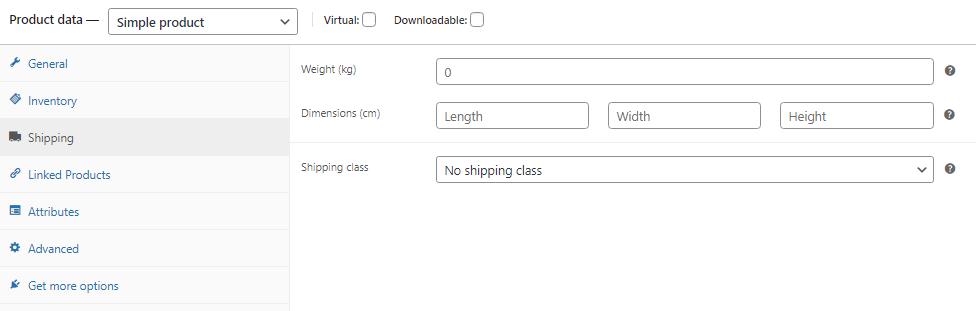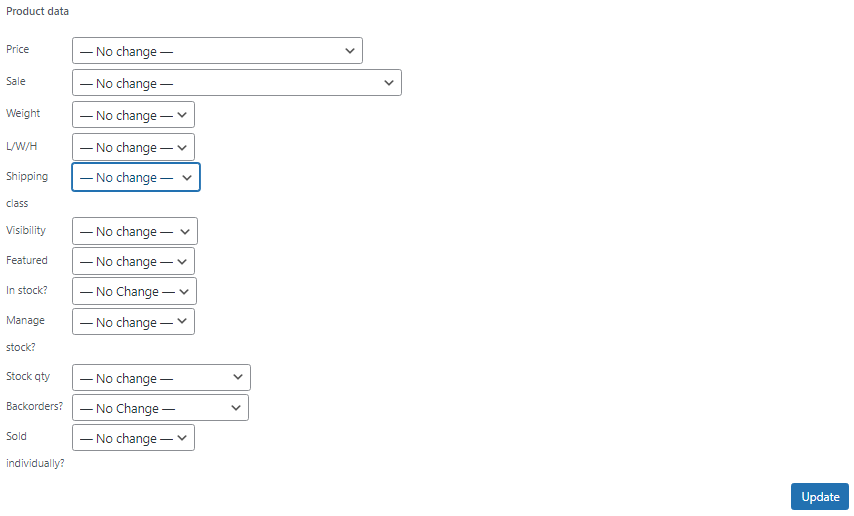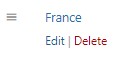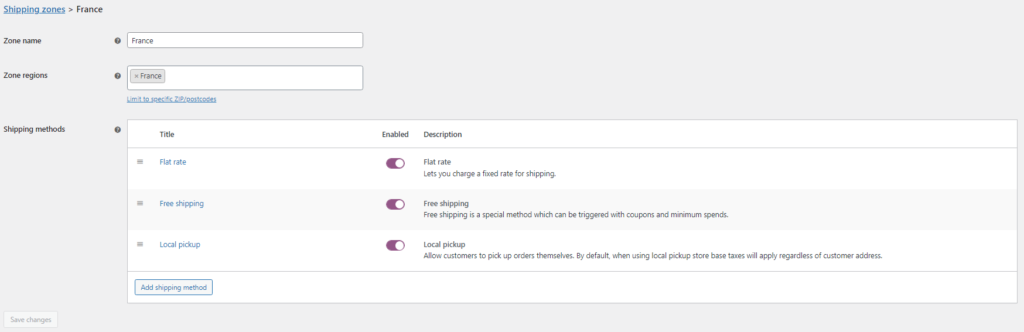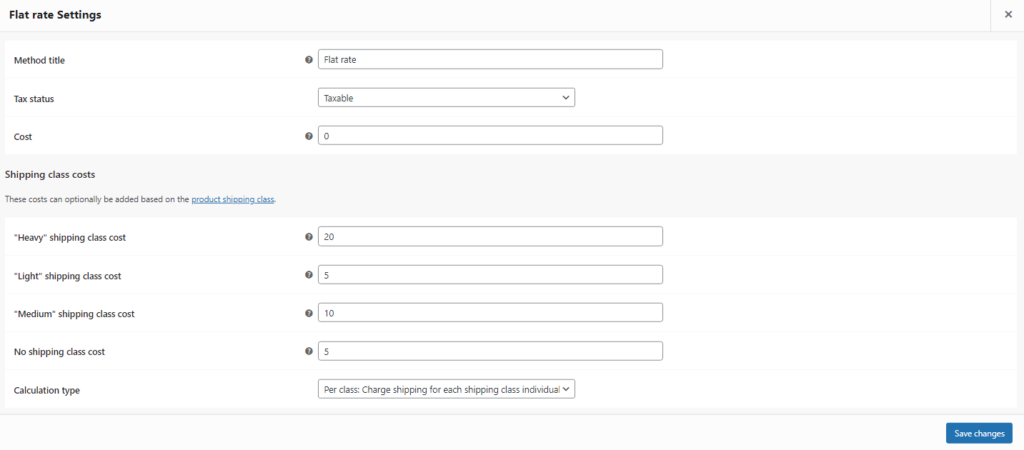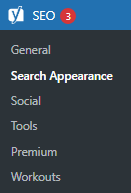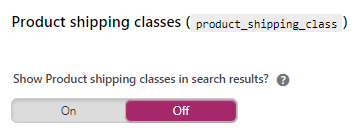How to Use WooCommerce Shipping Classes?
Table of Contents
The successful integration of shipping classes allows WooCommerce users to apply and use them in their online stores. Shipping classes are an incredibly useful tool, that enables you to assign specific shipping costs for individual products or product groups. If used correctly, then shipping classes are of great help in order management. Let us take a look at how to create shipping classes, apply them to specific products and assign different classes for different shipping zones.
Why Use WooCommerce Shipping Classes?
Every product has different properties, for instance, size, weight, et cetera. By considering these variables, you probably have concluded that different goods need to have separate shipping rates. You would not charge the same shipping rate for a box weighing 20kg and a 100-gram envelope, would you? Thankfully, we have WooCommerce shipping classes. You can handily create custom classes from scratch and apply them where need be. There is no need to assign every order a particular rate. With shipping classes, you can optimize your online store’s shipping management system and save yourself a headache every time a new batch of orders comes in. Automate the process so you can focus on growing other areas of your business!
Creating a WooCommerce Shipping Class
Let us start with locating the WooCommerce panel in your WordPress dashboard. When you have done so, go to the Settings.
In the upper part of your screen, you will see several tabs that each are responsible for different settings. In our case, we are looking for the Shipping section, click on it. You will be re-directed to the Shipping Zones tab at first. Just underneath the Shipping, choose Shipping Classes instead.
At the bottom right corner, you will see a button Add Shipping Class. Click on it to advance.
You will be presented with 3 separate windows – Shipping Class Name, Slug, and Description for Your Reference. Set Shipping Class Name according to your specifications, in our case, it will be Heavy. Next up define the Slug. If you will leave the Slug field empty, then it will fill itself based upon the Shipping Class Name. In the Description field, outline the core characteristics of your shipping class, so you can easily recognize what it is meant for. For instance, our class Heavy is for goods that weigh over 10kg.
Voilà! Your first shipping class has been successfully created. Rinse and repeat for every other WooCommerce shipping class you want to establish.
Assigning a Shipping Class to a Product/s
Now that you have created a shipping class, it is time to assign it to a product. Head over to the WooCommerce Products tab in your dashboard and select a product.
In the product Edit screen, hover down to the Product Data window. Locate the Shipping section on the right side of the window. Open it and you will see a dedicated Shipping Class field where you can assign the previously created WooCommerce shipping class.
As far as a single product goes, that is all there is to it. We will assign different shipping rates for classes later in this article. For now, let us see how you can assign a shipping class to multiple products.
If you want to assign multiple products to the same shipping class, then it can be done from the main WooCommere Products screen. Start with selecting the desired products via the checkbox next to the product image. When you have ticked the appropriate products, open the Bulk Actions tab and choose the Edit option. Click on the Apply button to confirm the changes.
As you can see, a new window with numerous settings has appeared. Locate the Shipping Class field and set the shipping class for the selected WooCommerce products. Do not forget to press the highlighted Update button!
WooCommerce Shipping Class and Shipping Zones
Finally, it is time to assign a shipping rate to different shipping classes. WooCommerce allows doing so via the shipping zones. In essence, you must set the rate for each shipping zone separately. You can find the Shipping Zones settings in the same window as Shipping Classes.
Now, pick a shipping zone of your choosing, hover over it and click on the Edit button.
Here you can see settings like Zone Name and Zone Regions, but we are interested in the Shipping Methods section. By default, the base version of WooCommerce supports 3 types of methods – Flat Rate, Free Shipping, and Local Pickup. In our case, we are interested in the Flat Rate option, as it is the one that supports the use of shipping classes. Note that it is possible to configure other shipping rate options via dashboard or plugins, so do not be surprised if you happen to stumble upon shipping classes that are attached to some other type of shipping method.
After opening the Flat Rate settings, you will see a dedicated section for Shipping Class Costs. Here you can see every shipping class you have created and some additional options. You can start assigning rates for different classes. Basically, WooCommerce products with this particular shipping class will have the shipping rate you just set in this particular region. For instance, our Heavy shipping class will charge 20 Euros for products that are sent to France.
Another feature to consider is the Calculation Type at the bottom of the Flat Rate settings window. It allows you to choose how the shipping rate will be calculated if there are several products in the WooCommerce cart. You have 2 options available- Per Class or Per Order. Essentially, Per Class means that the shipping rate will be charged for each shipping class separately and Per Order picks the most expensive shipping option based upon the shipping costs in the cart.
Plugins
Even though there are plentiful options concerning shipping classes in the base version of WooCommerce, some of the features are somewhat lacking. You might want to add rules based on conditions or just add extra functionality in general. Thankfully, there is an abundance of plugins on the marketplace that allow you to add whatever you desire to your WooCommerce store. Let us take a look at three plugins that enable additional features when it comes to shipping.
- WooCommerce Advanced Free Shipping – One of the most popular free plugins. You can set advanced rules to determine how and when a shipping rate is applied. Additionally, there are numerous conditions that you can use to create whatever conditional logic you desire. As it is free, feel free to download it and look up its features by yourself.
- WooCommerce Table Rate Shipping Pro – Highly useful tool for managing everything related to shipping. Just like most WooCommerce shipping class plugins, you can apply various rules to calculate the shipping rates for a combination of conditions. Also, it supports supplementary functionality to table rate and flat rate shipping.
- WooCommerce Advanced Shipping – Widely considered to be one of the best WooCommerce shipping plugins overall. It is incredibly easy to use and forgoes anything coding-related. In a similar manner as with previous plugins, you can apply conditional logic to whatever shipping element you want.
Yoast SEO and WooCommerce Shipping Classes
We are all slaves to Google SEO rankings, so there is a high chance that you might be using the Yoast SEO plugin on your website. Take note that it has an unconventional interaction with WooCommerce shipping classes. Yoast SEO considers the shipping classes to be taxonomies, in return, creating a page for each shipping class and indexing them on Google. You probably would not want this information to appear on SERP results, so we will show you how you can remove it from search results, and ensure that the shipping classes are not indexed.
Go to your dashboard and locate the SEO tab in the left-side panel. Look for the Search Appearance option and click on it.
Now, look for the Taxonomies tab and open it. Scroll down until you find a window called Product Shipping Classes. When you will open the dropdown, you will see Show Product Shipping Classes in Search Results settings. Pick the option OFF and press the Save Changes button. Your shipping classes will not be indexed anymore.
Final Words
As you can see, making good use of WooCommerce shipping classes can only increase productivity and help you with order management. If you feel like the base version does not support the shipping class features that your online store requires, then consider using plugins to enable the functionality you desire. We hope you will have a bug-free journey through the world of eCommerce and stay tuned for more articles.